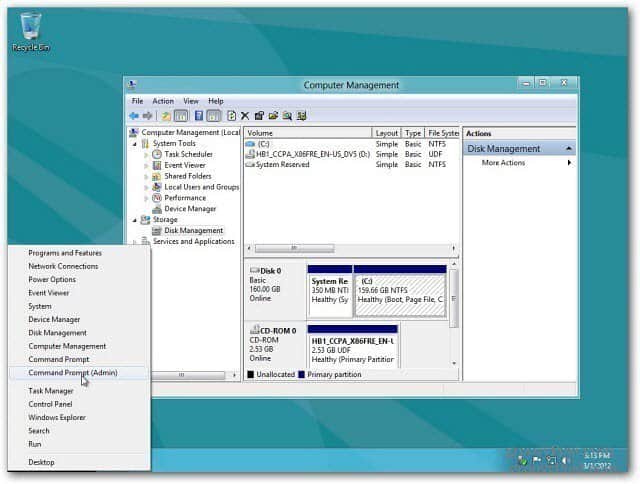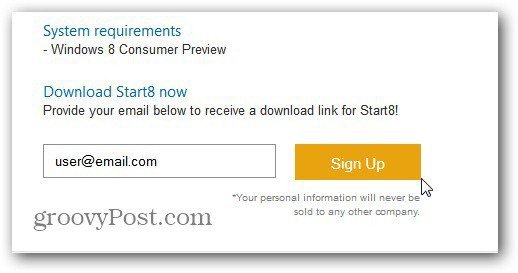Once you download the small executable, launch it to install Start8. Installation is a piece of cake following the install wizard. It doesn’t even require a restart.
After finishing the install wizard, you’ll immediately see the familiar Start orb from Windows 7. Click on the Start icon and you’ll get a list of your installed apps and the Search field – Metro style – groovy!
Right click on the Start icon and you’ll get a menu of extra options which include Run, Shutdown and picking a different Start icon.
Here is a look at the list of different Start images available. You can even add an XP style button if you want.
Here’s an example of using the XP Start icon. This is cool because it gives you the best of both worlds. This is the way Microsoft should have done it to begin with in my opinion.
And, if you want to use the new Start screen which is native to Windows 8 – just hover your mouse in the left corner like normal.
You can still pull up the power user menu by right clicking it too.
To get it, go to the Stardock Start8 site. Enter in your email address and you’ll get a link to download it.
Start8 from Stardock is free and gives you the Start button on the Desktop that behaves how it should act. Now you don’t have to navigate between the Metro Start screen and the Desktop. Update: Since I first wrote this article up, Stardock has included more features in Start8. You can control the Start menu size and the Windows Key will now show the Metro UI in Full Screen mode.
Remember this project is still in Beta, so expect some bugs — but also new features as the project continues.
For more, make sure to check out our continuing Windows 8 coverage. Comment Name * Email *
Δ Save my name and email and send me emails as new comments are made to this post.
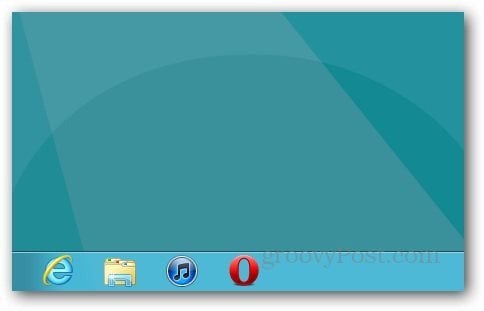
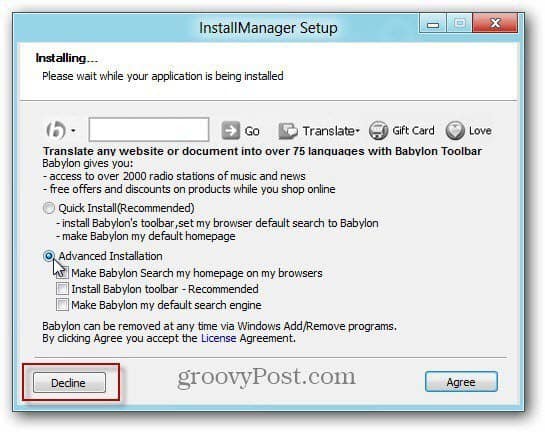


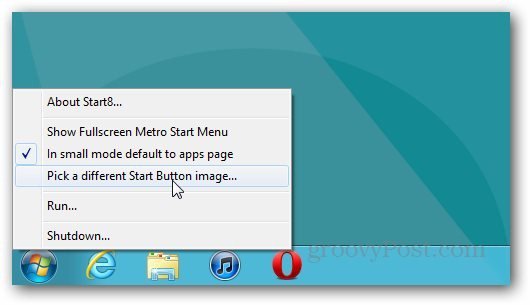
![]()
![]()