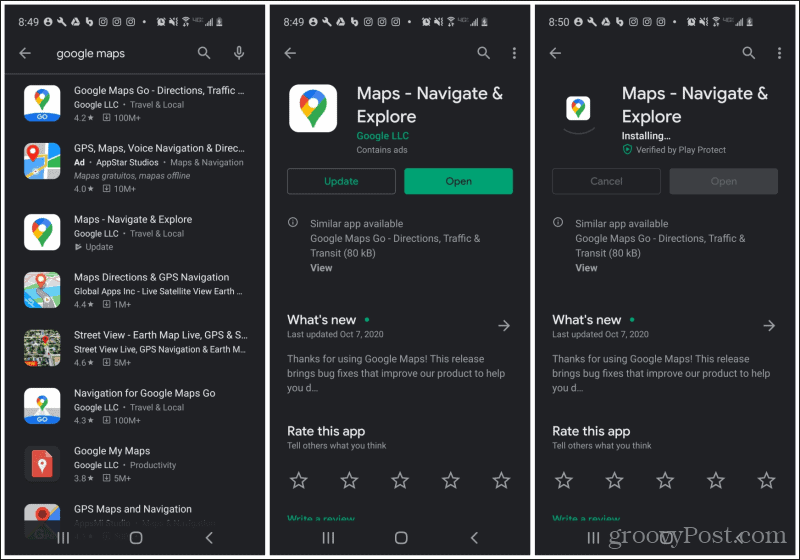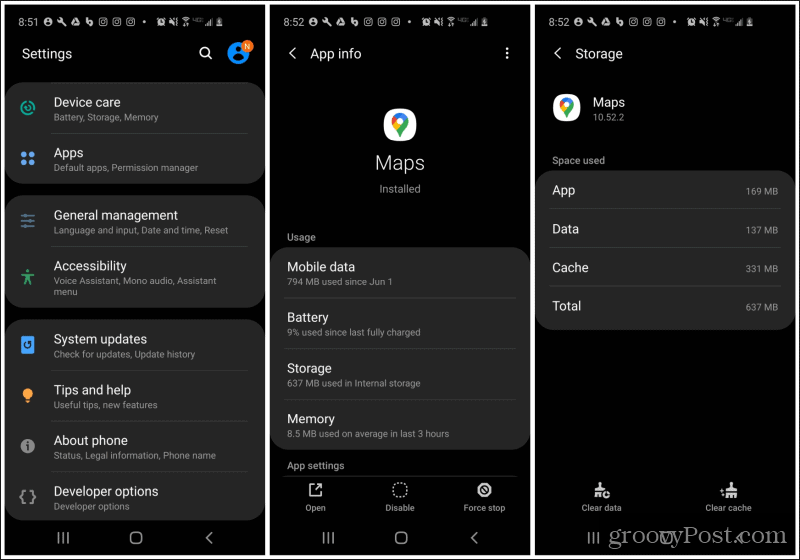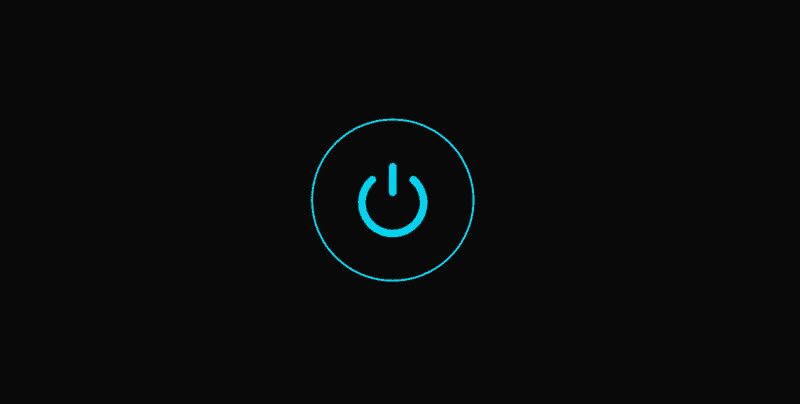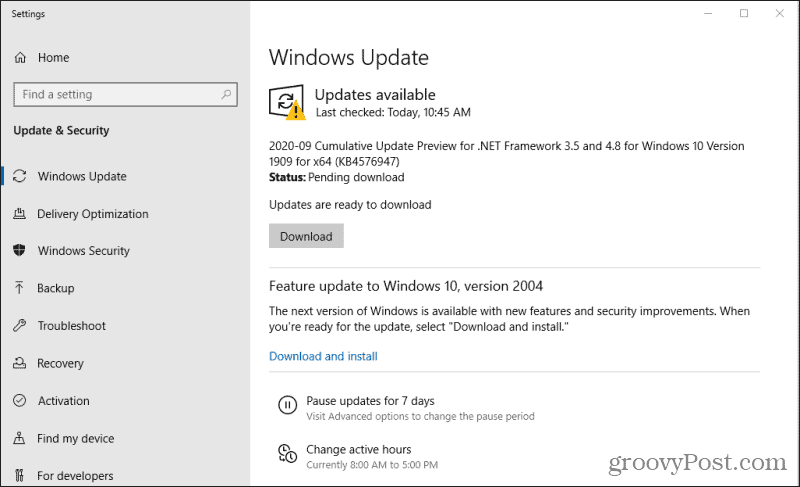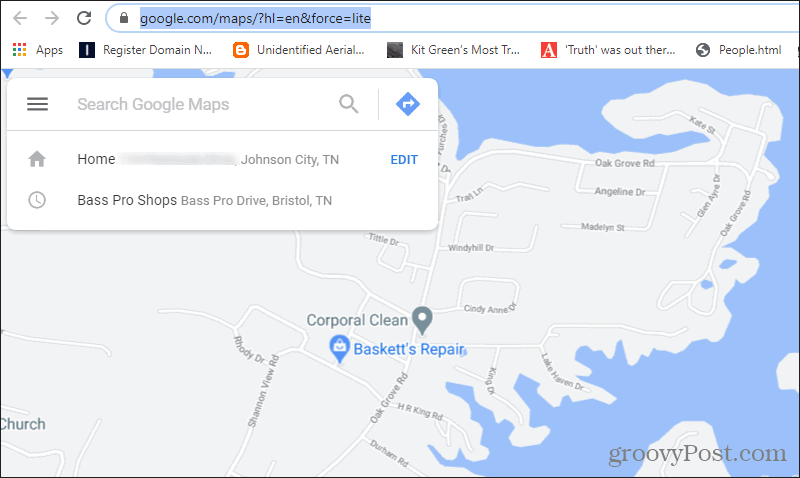Sure, there are plenty of Google Maps alternatives, but they’re rarely as accurate or filled with as many features as Google Maps offers. Instead, work through some of the solutions below to see if it resolves the slowness issues you’re experiencing. These solutions include steps for either mobile or your browser, depending on where you’re experiencing these issues.
Google Maps Slow on Mobile
If Google Maps is slow on your mobile device, there are a number of things that can cause it. You could be running an outdated version, which can cause issues because Google servers are optimized to work with the latest version of the app. You might also have an overloaded Google Maps data cache, which causes the app to take longer to determine if it needs to search for new data. The last issue could be that the latest app just doesn’t work well on your device (especially if it’s older). In this case, rolling back the installed version of Google Maps can help.
1. Update the Google Maps App
The easiest thing to try first is making sure you have the latest version of Google Maps. Launch the Google Store app on your phone and search for Google Maps.
Select the Maps app. If you aren’t running the latest version, you’ll see the Update button on the left. To update the app, just tap the Update button and wait for the Google Store app to download and install the latest version. Relaunch the Google Maps app on your phone and test it. If the problem with Google Maps running slow has resolved, you’re done troubleshooting!
2. Clear the Google Maps Data
The next step is to clear all of the stored data in your Google Maps app. This will reset the app back to the state when you first installed it. This usually helps the slowness issue considerably. To do this, open your phone’s Settings menu, and tap Apps or Application manager, depending on your device.
Scroll down the Maps app and tap it. On the App info screen, tap Storage from the list of options under Usage. At the bottom of the screen, tap Clear data on the bottom left side of the display. This will clear all stored data, including settings and stored locations. You’ll need to tap once to approve that you actually want to delete all of the app data. Once it’s cleared, relaunch the Google Maps app and see if the slowness issue is resolved.
3. Try Rolling Back Versions
If upgrading Google Maps to the latest version or clearing the data cache didn’t work, there is a last resort you can try. Try rolling back Google Maps updates. This will undo all of the recent app updates Google may have installed on your app. This can resolve issues if you’re using an older device that doesn’t work well with older OS versions. Rolling back the app can at least get things working again until you upgrade your phone. To do this, open your phone’s Settings menu, tap Apps, find the Maps app, and tap on it.
On the App info screen, tap the three dots at the upper right corner of the screen. Select Uninstall updates from the dropdown menu. Hopefully, this last option has resolved your issue with Google Maps running slow on your mobile device. Note: All of the options above will also work on an iPhone, but the menu selections may be slightly different.
Google Maps Slow on Browser
If you’re finding that Google Maps is running slow on your desktop browser, there could be a whole other range of problems. However, the underlying causes are often similar. Google Maps is frequently updated, and often those updates require the latest browser or Microsoft security updates. Other times it could be an outdated DirectX driver. Here are a few things you can try if the slow Google Maps issue is happening on your desktop browser.
1. Restart Your Computer
It goes without saying that restarting your computer usually fixes 99% of problems like this. This is because it clears out your browser cache, your PC cache, and temporary files. If your computer has been running for some time, it’s worth doing a restart to see if it resolves the issue with Google Maps running slowly in your browser.
Don’t just do a restart. Actually, shut your computer completely down, and wait about 30 seconds before turning it back on. This will ensure network connections time out, and when you restart your computer everything will be connecting and launching from a fresh start. If the problem isn’t resolved, then move on to the next step.
2. Run Windows Updates and Browser Updates
It’s very common for Windows Updates or browser updates to get outdated while Google pushes new updates to their Google Maps website. To make sure this isn’t an issue in your case, go through the steps to get the latest Windows Updates and update your browser as well. To install Windows Updates:
- Once Windows updates are fully installed, restart your computer again to make sure the updates have fully installed. To install the latest browser updates:
Chrome: Select the three dots to the right of your profile image, select Help, and select About Chrome. Chrome will automatically reach out to Google Servers to check if you have the latest version of Chrome. If you don’t it’ll download and install the latest Chrome updates.Firefox: Select the menu button, select Help, and select About Firefox. Like Chrome, Firefox will automatically check for and install the latest Firefox updates.Edge: Select the three dots at the upper-right corner of the screen. Select Help and feedback, and select About Microsoft Edge. Edge will then install the latest Edge updates automatically.
Once all updates are completed, reboot your computer. Try launching Google Maps in your browser again to see if the issue with slowness has resolved.
3. Upgrade DirectX
If you’re still seeing delays with Google Maps, there could be an issue with your DirectX driver. Google Maps requires the latest version of DirectX on your system. Thankfully, DirectX drivers will automatically update if they’re outdated whenever you run Windows Updates. So if you haven’t done this yet, just go back to the section above and walk through the steps to download and install Windows Updates.
4. Try Google Maps Lite
If all else fails, your system may not meet the minimum requirements to run the latest version of Google Maps online. Or you might be inadvertently using the non-lite (3D) version of Google Maps. To make sure you’re running Google Maps lite, visit the Google Maps lite link. This link includes a “&force=lite” parameter at the end which forces Google Maps to open in lite mode.
Hopefully, running Google Maps in lite mode on your browser will resolve any issues you were having with it running slowly.
![]()