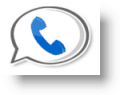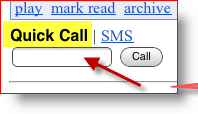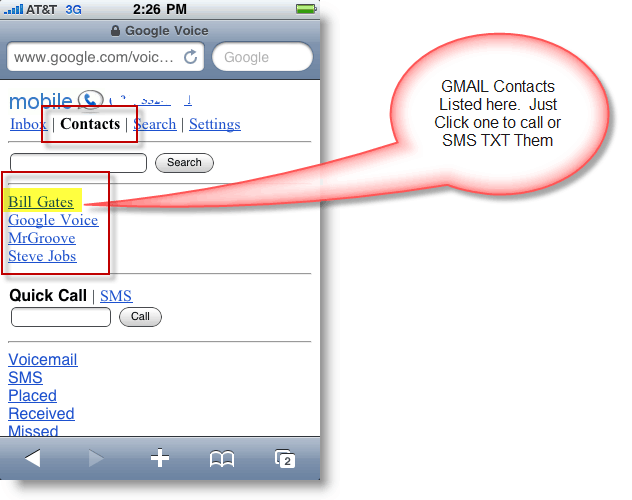Using Google Voice from your iPhone is a very simple process thanks to Google’s vision of moving all applications to the Web. Good news, since Apple decided to block the Google Voice App from the Apple App Store. Whatever their reasons, thanks to Google and the Google Voice Mobile Site/Client, we won’t need to wait for Google and Apple to battle it out in court. We can start using Google Voice on the iPhone immediately. So, with that said, let’s get right to the How-To and product tour! How-To Use Google Voice From an iPhone Step-by-Step 1. From your iPhone, Open the Safari browser and Goto http://www.google.com/voice/m 2. Type in your Google/GMAIL Account Name and Password. For convenience, Click Remember me and Click Sign in
3. After login, your Google Voice Inbox will be the main screen. Here you will see new Voicemails (and their transcription if enabled), SMS TXT messages, as well as all the Options and Settings found in the full browser-based Google Voice App.
4. To make a Phone Call, just Click in the Quick Call box and Type in the Phone Number and Click Call OR, Click Contacts Using the Contacts screen is the easiest way to make calls since you don’t need to fumble around with entering in the phone numbers. The Contacts are synchronized with your GMAIL account, so that makes it even easier. 5. Click the Contacts Link and Click the contact you wish to call or send an SMS TXT
6. The Contact will be displayed, and you can either Click Call or SMS If you call the contact, Google Voice will first call you at the number specified in settings (your mobile usually) and then they will make an attempt to call the Contact. All in all, VERY GROOVY. Using the SMS features of Google Voice are equally simple. TXT messages can be typed and sent to contacts through the Google-Voice Mobile Client and responses will be delivered back to your inbox as shown below.
In addition to making Phone calls and sending SMS TXT Messages, you can also Click Settings to adjust all your Google Voice Settings including: General
Voicemail Notifications Email AddressCall Screening SettingsDefault Voicemail GreetingCall Presentation On or OffCaller ID Settings
Phones
Default Forwarding Settings
You can also set the Do Not Disturb setting and configure which Phone your currently at by Clicking on the My Mobile Number Link. All in all, the Google-Voice Mobile Client/Web Page is a very groovy full-featured alternative to the Google Voice iPhone App that Apple may or may not release. While we all wait, I believe Google has provided a working alternative which is very useable. Very funny! – http://is.gd/37vVP/groovypost.com/ Comment Name * Email *
Δ Save my name and email and send me emails as new comments are made to this post.