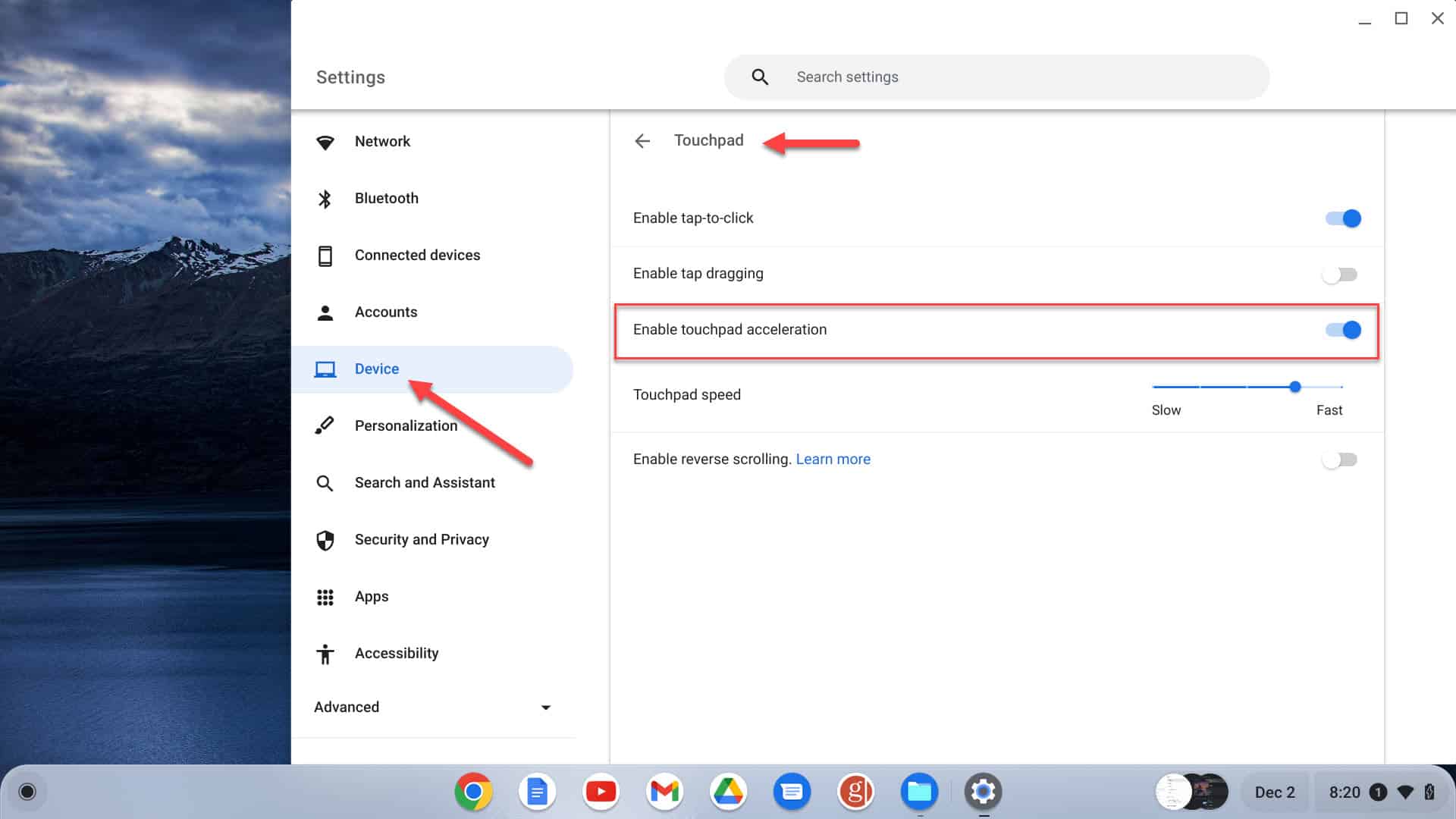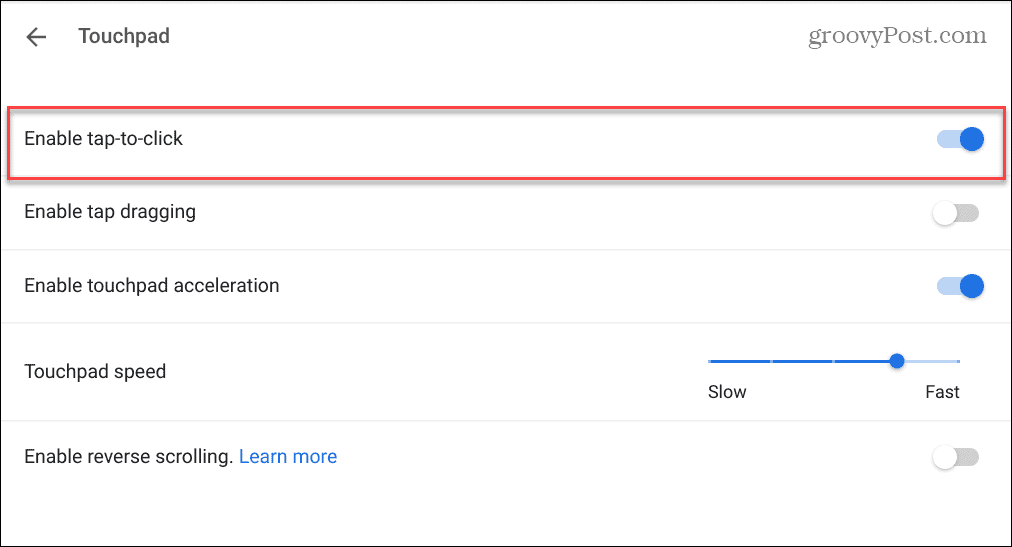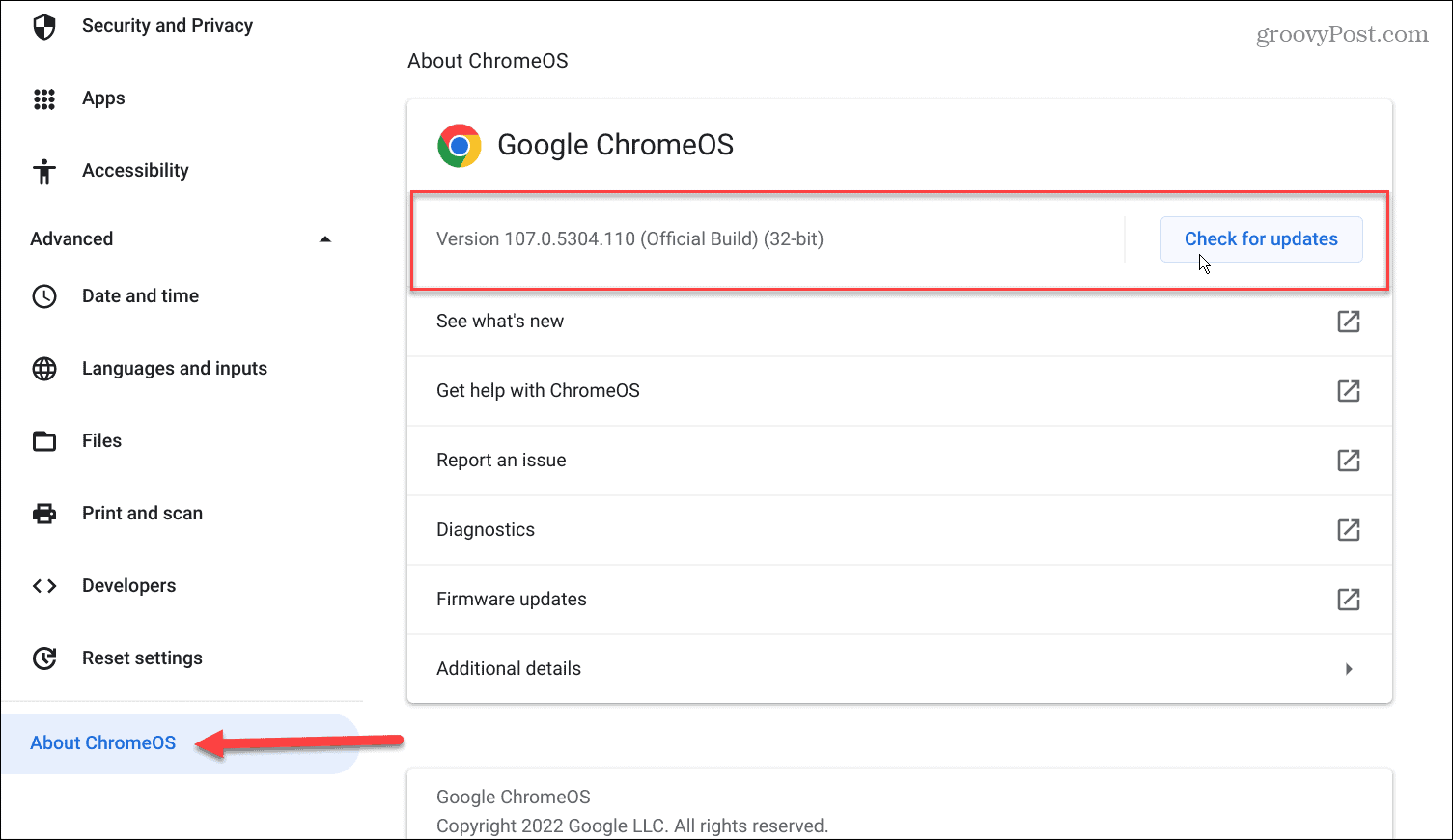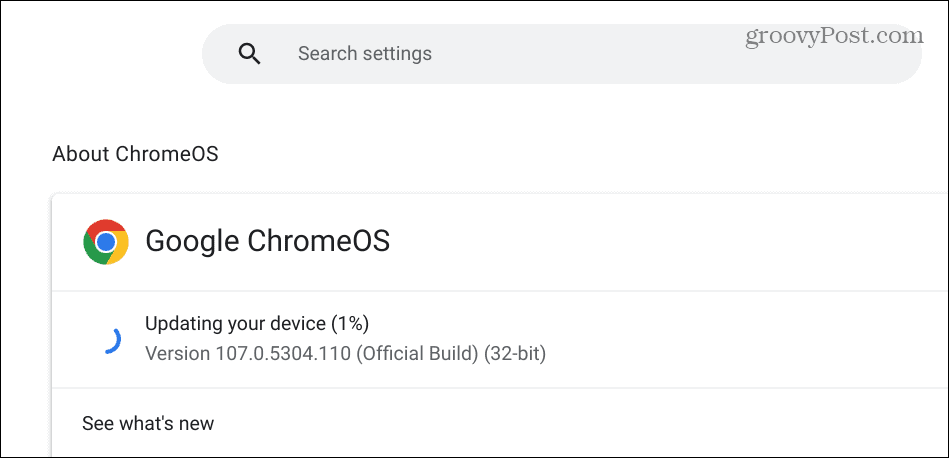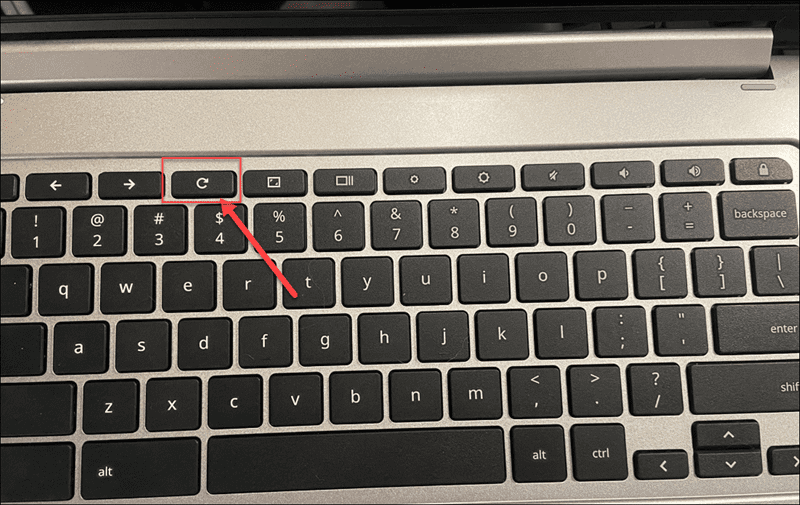While you can always connect an external mouse, you might not have one available. That leaves you with troubleshooting the touchpad, so where do you begin? We’ll show you the steps available to get the touchpad to work again on a Chromebook. Your options range from basic steps to more complex troubleshooting via Chromebook settings.
Restart Your Chromebook
Restarting your Chromebook can fix various issues, from frozen apps to hardware issues like a non-working touchpad. Restarting a Chromebook is straightforward. Click the clock icon in the lower right corner of the taskbar to bring up the Quick Settings menu. Click the Power button, and your device will immediately shut down.
Wait about 30-60 seconds, power it back up, and see if the touchpad is working.
Remove Peripherals and Restart.
If the restart noted above doesn’t work, an external device (namely a drive) can cause conflicts with internal hardware. Therefore, ensure you disconnect all external peripherals like printers, keyboards, USB thumb drives, speakers, etc. Again, restart your Chromebook and see if the touchpad is working.
Clean the Touchpad
Touchpads can become sticky, or dust and debris can cause an issue with the touchpad not working on Chromebook. Sometimes a tiny piece of debris can prevent it from double-clicking or dragging and dropping objects on the screen. If you haven’t cleaned it recently, use a microfiber cloth to wipe away dust, dirt, and debris, causing the Chromebook’s touchpad not to work.
In addition, you’ll want to use a toothpick or a dry soft-bristled brush to remove debris from the outer corners of the touchpad. Once you have a clean touchpad, check to see if it works as expected.
Adjust Touchpad Speed
If you can click on items on the screen but moving the cursor around your screen is too slow (or fast), you can adjust the touchpad’s settings. To adjust the touchpad speed, use these steps:
Enable Touchpad Acceleration
Speaking of cursor speed, you’ll also want to ensure that touchpad acceleration is on. The good news is it can easily be checked and enabled. Check touchpad acceleration:
Ensure Tap-to-Click is Enabled
Another problem with the touchpad is the inability to click on an item by double-tapping the touchpad. In that case, it could be the tap-to-click feature is turned off. To check the tap to click status: Go to Settings > Device > Touchpad to ensure the feature is enabled. Toggle on the Enable tap-to-click switch.
If the option is disabled, you need to press down on the bottom half of the trackpad to turn it on.
Update Your Chromebook
If your touchpad isn’t working on your Chromebook, ensure Chrome OS is up to date. The issue could be a bug, and an update might have a fix for it. Your Chromebook should check for updates automatically and provide notifications. However, it doesn’t always work, and it’s a best practice to update Chrome OS manually. Doing so isn’t just for bug fixes and new features. You’ll also get the latest security updates which are essential for keeping your data secure. Updating Chrome OS is straightforward by going to Settings > Advanced > About Chrome OS and clicking the Check for updates button.
If an update is available, wait for your system to download and install it.
Remember, a restart is required to complete the installation of the update. So back up any local files you have before restarting the Chromebook.
Make Sure the Touchpad Isn’t Disabled
If you use an external mouse, you might disable the touchpad and touchscreen on your Chromebook. You can turn the off the touchpad so the cursor doesn’t fly all over your screen when using the Chromebook’s keyboard. So, you’ll want to ensure the touchpad isn’t disabled if you want to use it. To turn the touchpad back on, hit Search + Shift + P, and it should work. To turn it back on, hit the same key combo.
Perform a Hardware Reset
As a “final option,” you can reset your Chromebook. This option can fix the touchpad issues but may delete files in your Downloads folder. So, ensure you back up your critical local files. To do a hardware reset on Chromebook:
Note: If the above options fail and a hardware reset doesn’t fix it, reset your Chromebook to factory settings. That will erase your settings and customizations, but you can get the touchpad working again. So, ensure you back up important data locally and to the cloud before kicking off the Powerwash process.
Fixing Your Chromebook’s Touchpad
If you run into a problem with the touchpad not working on Chromebook, it’s concerning. But don’t panic. There are several ways to fix it by following the solutions above. Another good workaround to consider is using an external mouse. Unfortunately, you may not have access to one, and there’s no guarantee it will work, but it’s worth trying in a pinch. Your Chromebook can be valuable when you need to get things done. However, there are other problems you may run into. For example, learn how to fix the Chromebook Black Screen of Death. Comment Name * Email *
Δ Save my name and email and send me emails as new comments are made to this post.
![]()

![]()