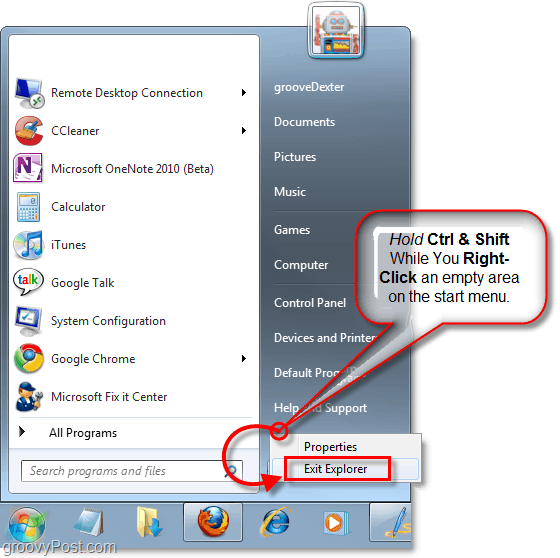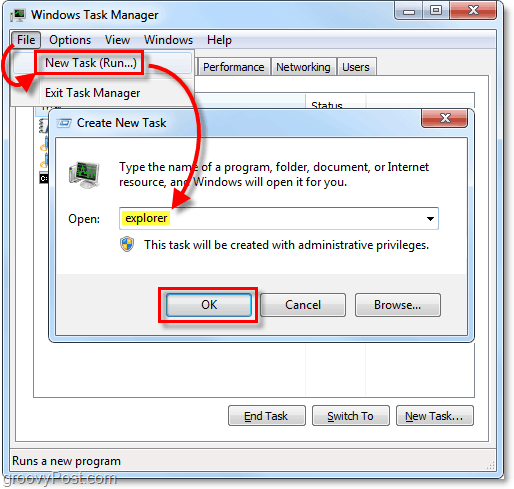How To Exit or Stop Explorer.exe In Windows 7
Click the Windows Start Menu to open it up.
Next, hold the Shift and Ctrl keys on your keyboard simultaneously. Then right-click an empty area on the start menu. A small context menu should appear; click Exit Explorer.
That’s it. No more taskbar, and all of your open Explorer (C: My Documents, My Music, etc.) windows will all close. So now that it’s gone, any changes you made to Explorer will now be applied. Let’s start it back up again.
Start Explorer.exe on Windows 7 From A Blank Screen
On your keyboard, press Ctrl + Shift + Esc all at the same time.
In the Task Manager, click the File menu and then select New Task. A pop-up window should appear in the Open text box type explorer and then click OK.
The taskbar and full Windows GUI are back up and running. It’s a simple trick to save you from the hassle of rebooting when Explorer crashes. Or, during those times, you need to apply certain changes. The “Windows Key + R” combination to open up the run dialog doesn’t seem to work if explorer isn’t running so that isn’t an option either. It’s funny they made a good way to exit explorer but the way to boot it back up hasn’t changed since Windows 98. Comment Name * Email *
Δ Save my name and email and send me emails as new comments are made to this post.
![]()