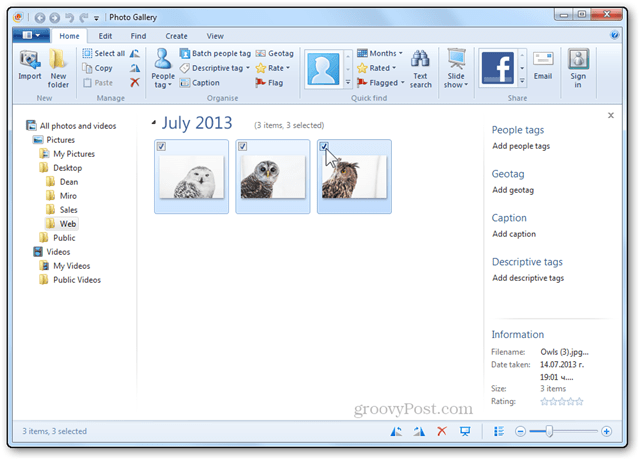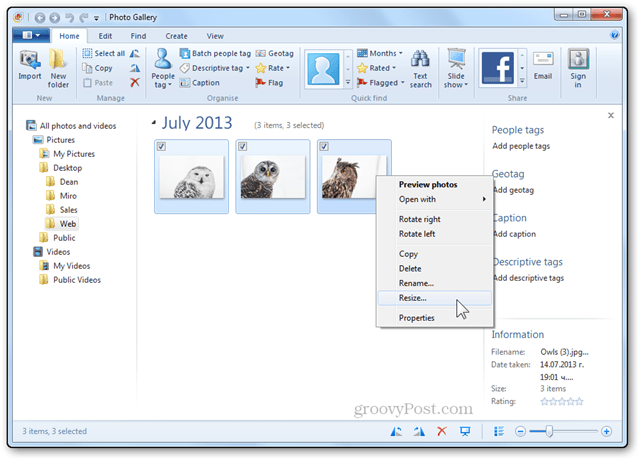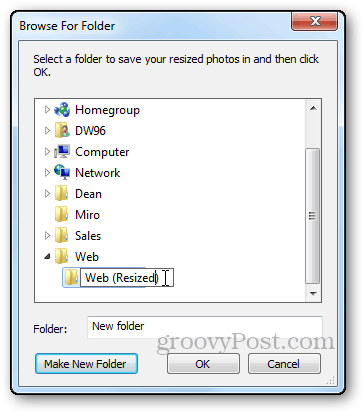Resize Photos in Live Photo Gallery
Here I have a folder of some photos I want to prepare for posting on the web. Unlucky for me, their resolution is 6007×3994 (24 MP). Time to resize them.
I’ll open the first photo in Photo Gallery and click the Edit, organize or share button on the top left.
This will bring me to the folder view in Photo Gallery, from where I can select multiple items.
I can do that my using the small check box for each image on the top left, or with the good old Ctrl + Click. After selecting, I can Right-click and pick Resize.
This will open the Resize window. From here I can use the drop down menu to select from a set of predefined sizes, or click Custom to enter my own dimensions.
For this set of images, I’ll chose my maximum width and height to be 1000 pixels.
I will also click the Browse button to define a location where I want my photos to be saved. (optional)
I’ll create a new folder where I’ll store only the resized photos. Pages: 1 2 Thank you! Gary And the newly resized photos are stored on your computer just like your existing ones. I created a new folder called “Resized” and put them in there. Thanks, Note – you can also use this tip in Picasa via the Album feature (picking and choosing files and adding them to an album). I let the program leave the photo size in the name and when I have finished re-sizing, I just go through and bulk rename the batch to to something I will recognise. In my case it is 2015Q1_ for example. If there is more than one picture Windows will automatically add an individual number to each photo. regards Noel (I am dealing with archiving hundreds of old photos from a number of security cameras, that were operating 24/7 over a period of a year. So, I have already invested days of renaming the files using the bulk rename in Windows Explorer.) Comment Name * Email *
Δ Save my name and email and send me emails as new comments are made to this post.