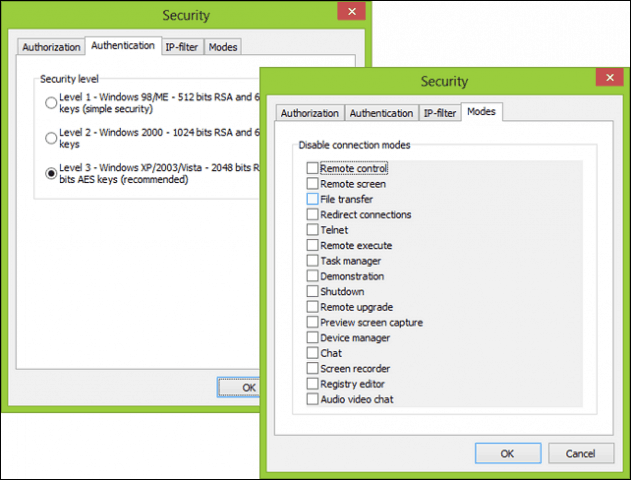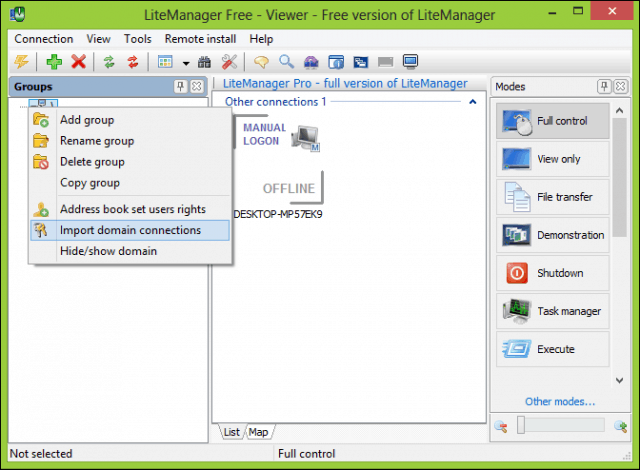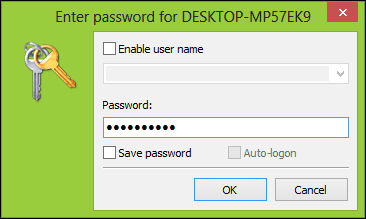Editor Note: The cool part of this is it’s 50% off for gP readers for 30 days. Just use coupon promo code: edu50cupon LiteManager, like similar remote access applications, provides remote administration; but you get unique value with its ease of deployment, management, and simplicity connecting to clients. The LiteManager user interface is quite refreshing, and it’s easy to navigate. In comparison to the competition, it’s also affordable.
Provide Remote Administration using LiteManager for Windows
LiteManager includes a host of features and functions. Many of these same features you can find in popular solutions such as TeamViewer and LogMeIn. LiteManager differentiates on pricing while maximizing value with a strong core set of features. Administrators can easily implement in a network as simple as a few PCs to as complex and large as an Intranet/Active Directory environment or over the Internet.
Comparison of features available in LiteManager 4.7.2:
Key Features and Benefits
Centralized access to features and functions.Support for a wide variety of platforms: Linux, OS X, iOS, Android and Windows.Easy setup and configuration in large or small networks.Lower cost of ownership.Numerous tools for managing and monitoring clients.Unique work modes, a total of more than 10 connection modesFree version available.The portable version is available.
Setup and Installation
For this review, I used the LiteManager Pro Edition version 4.7.2. Initially, I experienced issues downloading the software in Internet Explorer; Smartscreen Filter kept blocking it. I switched to Firefox and it downloaded without issue. LiteManager is a 21 MB download provided as a compressed file. After downloading, I expanded the compressed file, which consisted of two parts, the Server, and Viewer.
Setup was quick and easy. During installation, you are required to create a password, or you can use your Windows log on password. I recommend you create a different password for use with LiteManager. Click Change password, enter your password then confirm it. The security dialog also lets you define the security level depending on the versions of Windows you are managing. By default, LiteManager uses Level 3 which is the highest level of encryption supported by Windows XP and later versions. You can also configure what clients can do using the Modes tab such as File Transfer, Telnet, Chat, screen recording and access Task Manager. Many of these functions can be configured at any time after setup.
After installing the server, you can proceed to install the LiteManager Pro Viewer. The configuration is a bit unconventional, but it works. After you have both the Server and Viewer installed, you can start connecting to client machines remotely. There are various options available for connecting to a remote client or server. LiteManager’s Connect ID is the easiest way to do so. Before we begin connecting to clients remotely, let’s take a look at the LiteManager software. The LiteManager app provides a clean interface divided into three sections. On the left is your groups, which integrates with Active Directory. Administrators can add, rename and delete groups; in addition to that, you can import domain connections from your existing Active Directory infrastructure. The main window lists all client connections along with their status. The Modes pane displays all actions available when connecting to customers.
Configuring and Connecting to Clients
When you need to connect to a client machine, right click the LiteManager Server in the Notification Area then click Connect by ID. You can create your ID or let the app generate one for you. Users also have the option of using the machine name. I initially had difficulties connecting over IP, so I used the machine name, and it worked without an issue. After defining your Connect ID, launch the LiteManager Pro software, then click Connection menu > Connect by ID, enter the ID for the remote machine, your password then click OK.
This will start the Remote Desktop client session. By default, the application is set to view only. At the top, you can hover your mouse and access controls for managing your interaction with the remote client. Options include enabling Full Control, remote install, and file transfer to name a few. Throughout my usage, I kept saying, LiteManager has a lot packed in. Learning the software requires familiarization over time, but its worth it. Better documentation about how to utilize the software effectively would be great. Some of the common activities Remote Administrators will appreciate include:
Remote installation of MSI packages.Chat supportWake on LAN supportScreen RecordingFile Transfer
For such a small app, LiteManager packs a lot of tools that are useful across a variety of environments. LiteManager is especially suitable for classroom environments where teachers can configure PC’s to enter demonstration mode. This is great for limiting distractions and enhance student engagement. Overall, LiteManager is a little-known gem many IT Administrators, working in big or small networks should consider. When it comes to selecting a robust, easy to use, but most of all affordable solution for remote management of PC’s and mobile devices; LiteManager is a comprehensive solution. You can download a 30-day free trial here. Versions for Android, iOS, and OS X are available for free. Comment Name * Email *
Δ Save my name and email and send me emails as new comments are made to this post.