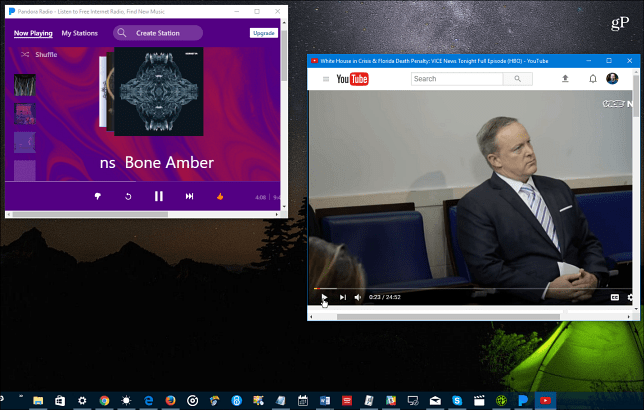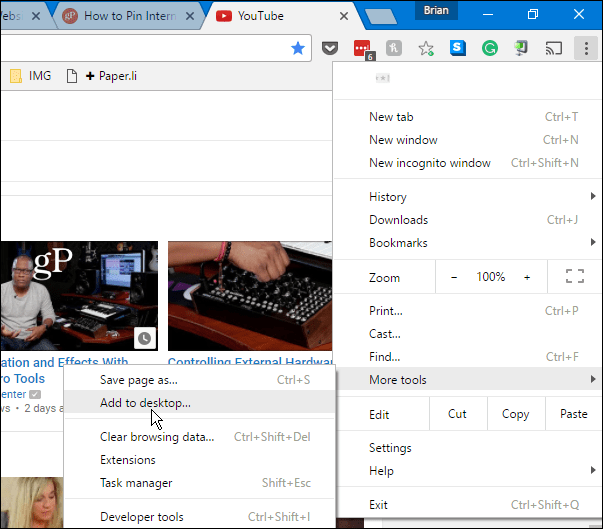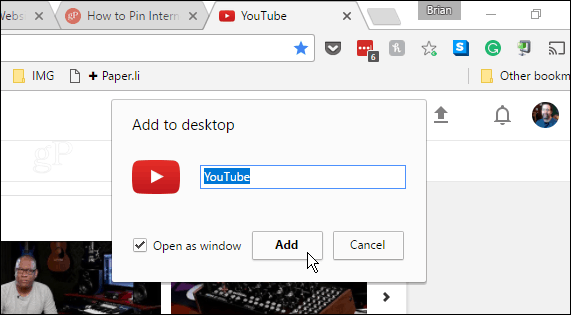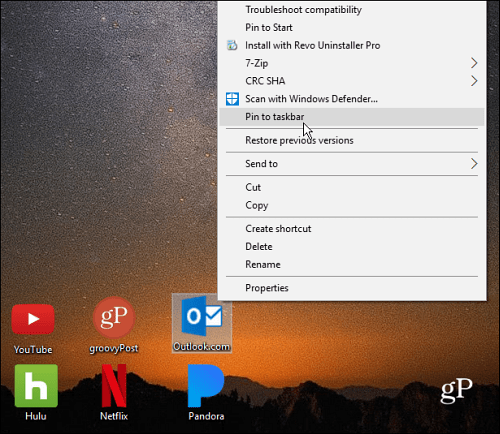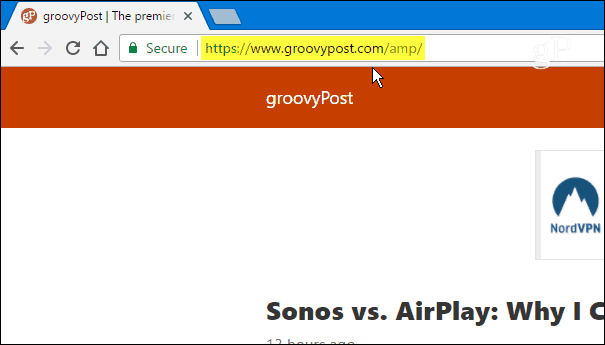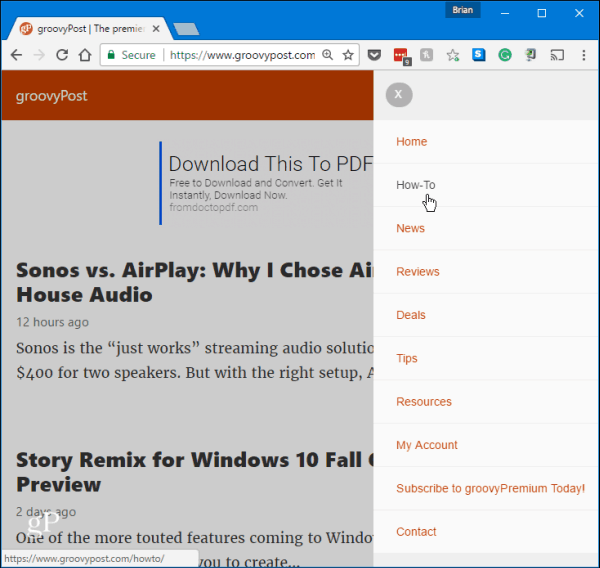Do you have web services or other sites that you use so often that you would like to have them as an app pinned to your Windows Taskbar or Start menu? Here’s a look at how to do just that using Google Chrome in Windows 10.
Pin Websites as Apps Using Chrome
You can pin any website you want, and examples of web services you might want to pin as an app are YouTube, Pandora, Outlook.com – even groovyPost! Head to the site you want to pin and then click the Settings icon in the upper-right corner. Then head to More tools > Add to desktop.
A second window will pop up where you can name the shortcut and make sure “Open as window” is checked and then click Add.
The web app icon is created on your desktop and from there you can put it on the taskbar or Start menu. In the example below I’ve pinned some of the most popular web services. Just right-click on an icon and select Pin to taskbar or Pin to Start from the context menu.
There you go. The icons look professional and like they are Universal apps pinned on the taskbar.
They work independently of the normal stack of open Chrome tabs and windows as a typical app would run. The screenshot below is running Pandora, Netflix, and groovyPost as individual web apps on Windows 10.
groovyPost as an App
If you want to pin groovyPost and make it feel more like a mobile app than a web page, here’s a cool tip. Just type: /amp to the end of our homepage URL and pin it to a convenient location.
Here is a look at the cleaner and more mobile app-like design of the site:
You can always get the official desktop or UWP apps for web services, but not all websites have an app. You might not like how an app works and prefer the web experience. Or, maybe you don’t want to take the time to find and install the official apps. This provides a quick and easy way to get an app-like experience for any website. Do you like to pin your favorite web services and websites to the taskbar? Leave a comment below and let us know which sites you do this for in the comments below. I have done this successfully on two different versions of Windows 10 Version 1607 and the most recent Insider preview build 16199. It also works on Windows 7. What exactly are the problems you’re having? Head to our Windows 10 Forums and let the community know as well as any error messages you might be having. https://windows10.help/ Thnx, Dan Comment Name * Email *
Δ Save my name and email and send me emails as new comments are made to this post.