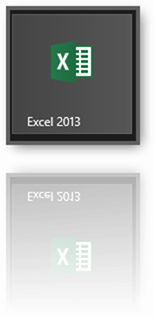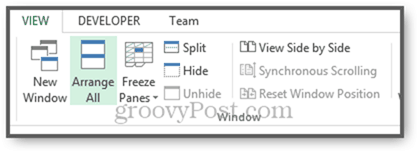Fortunately, with Excel 2013, there’s no need to fuss around in the View ribbon. Simply open two Excel spreadsheets and snap them to either side of the screen. Easy!
The View ribbon is still available, as is the View Side by Side option. To use it, open two spreadsheets, then click View –> View Side by Side.
By default, this will arrange your windows horizontally.
You may want to collapse the ribbon (CTRL + F1) to get a little bit more viewing space.
To arrange the windows differently, click Arrange All.
This will give you a few different options: Tiled, Horizontal, Vertical and Cascade.
While you’re here, also try Synchronous Scrolling. This synchronizes your windows scroll bar so you can scroll both of them at once. You must have View Side by Side enabled for this to work.
Conclusion
Okay, granted, this feature isn’t exactly groundbreaking. But if you knew how many times someone at my office has asked “How the heck do you view two Excel spreadsheets at once?” then you’d appreciate this subtle, yet much needed change just as much as I do. Comment Name * Email *
Δ Save my name and email and send me emails as new comments are made to this post.