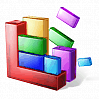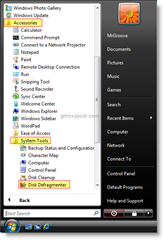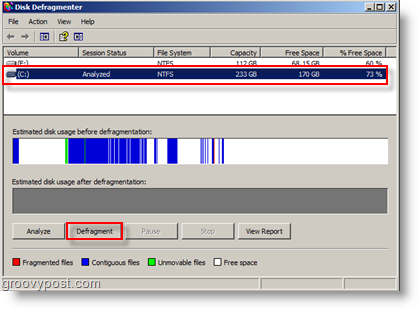While using your computer, files are constantly being accessed, modified, and moved. This action causes your system to place files in non-sequential order. When your system is fragmented, and you install new software, the software gets copied in small chunks and often not in the correct order. This process can increase the number of head-disk seek spins when reading files, as well as impair how many bits per second can be accessed. Regularly defragmenting your system will help to keep this from happening, and is especially necessary before copying large software packages.
For illustrative purposes, a fragmented partition is similar to a messy library. Even if you’re an expert librarian, your effectiveness will be impaired if books are mismatched – especially so for those books that should be stored together as part of a series.
Keeping your PC defragmented will also assist with bringing in new volumes [programs], and help your librarian [hard-drive] live a long, stress-free and healthy life.
The good news is, Windows already comes with a built-in Disk Defragmenter AND, to use it is simple! Vista even allows you to schedule automatic defragmenting, which is convenient for those of us who leave our computers running all day.
Here is how to use Windows built-in Defragmenter to clean up your system partitions. Please allow plenty of time for this, especially if you have never defragmented before. If this is your first time, I would recommend defragmenting several times in a row. Also, it’s best to close all applications while defragmenting, as Defragmenter cannot move files that are currently being used/locked by the system.
Run Windows Disk Defragmenter using Windows Vista
1. Click Start, then Click > All Programs > Click Accessories > Click System Tools > then Click Disk Defragmenter
2. Once open, you can choose whether to Defragment Now or Schedule defragmenting for when you’re not on your PC
Run Windows Disk Defragmenter using Windows XP 1. Click Start, then Click > All Programs > Click Accessories > Click System Tools > then Click Disk Defragmenter
2. Once open, you can Analyze your drive to see how fragmented it is, or just Click Defragment to start
Now Just wait for Defragmenter to finish. Again I would recommend defragmenting several times in a row if this is your first time. Tips Defragmenting daily produces the best results. Also, if your one of those people who likes 3rd Party products – there are a lot of Disk Defragmenters out there for download. I’ve used several in the past (however, usually I just use the free versions that come with Windows.) Here’s a couple I can recommend:
Defraggler – One of my favorite tools for the job, it’s Free and works well.Diskeeper – Corporate Product. Feature Rich and easy to centrally manage. Ideal for Servers and Desktops. Very expensive.O&O Defrag – Works well, feature rich. Relatively inexpensive.JKDefrag – My favorite from the list of FREE products. It’s not the prettiest but, it gets the job done.
That being said….. If your on a tight budget, it’s probably not the best option. FYI – for those of you familiar with Diskeeper, the Automatic Feature “constantly” defragments the hard drives of a computer when it’s usage drops close to Idle. It’s a great way to proactively manage the fragmentation on high use disks / platters. Anyway after reading the great defrag shootout http://donnedwards.openaccess.co.za/2007/06/great-defrag-shootout-all.html I’ve tried most of the products, and for the free ones, have found I like JkDefrag, although it’s simple it’s the most informative… then for speed of defragmenting, and good features such as optimizing the MFT and folders, Puran Defrag is great if you don’t mind paying. Otherwise, out of the big commercial ones, I prefer Raxco’s Perfectdisk… I tried Diskeeper for a while and I came the the conclusion that it’s rubbish for the price. Comment Name * Email *
Δ Save my name and email and send me emails as new comments are made to this post.