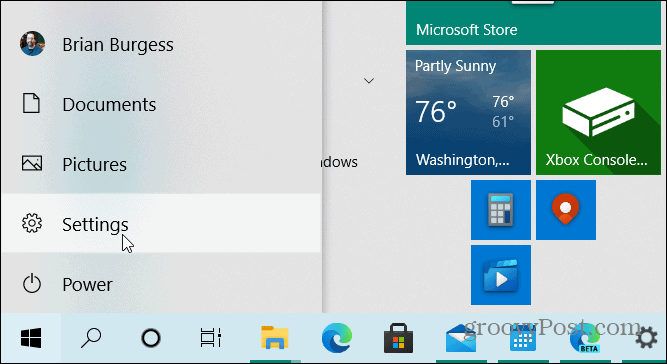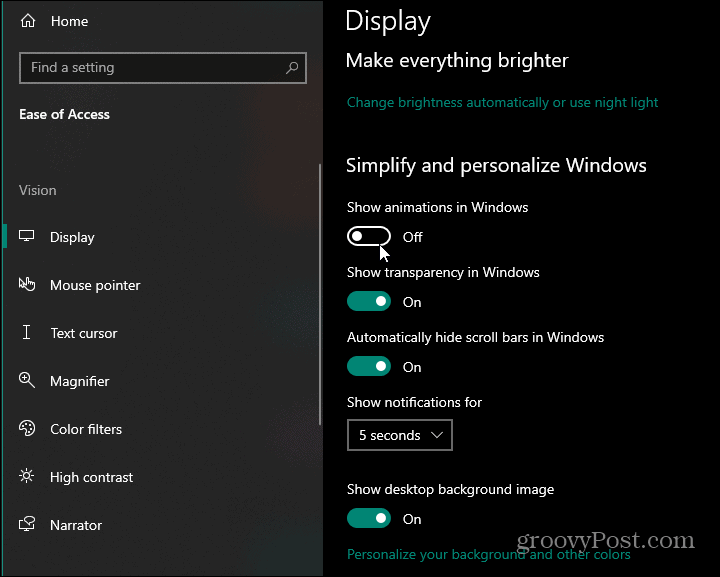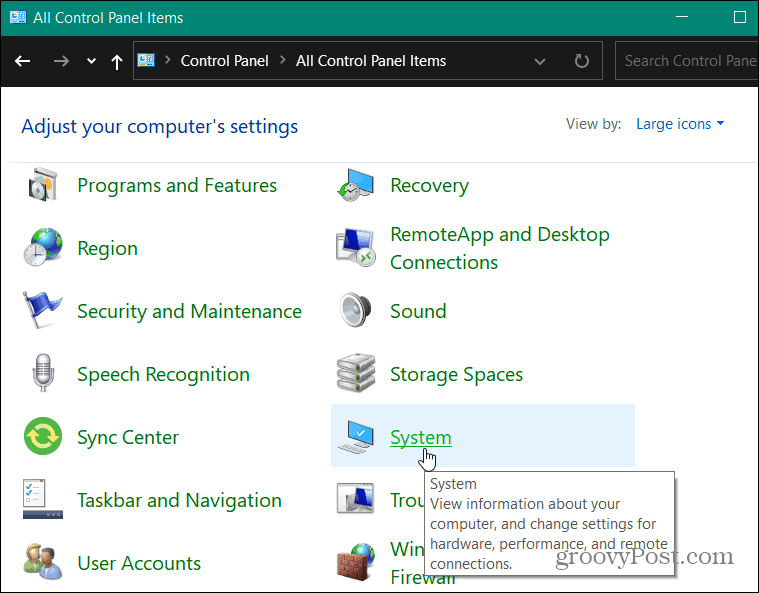Disable Screen Animations on Windows 10
To disable the animation effect click the Start button and then click the gear icon to open the Settings app.
When the Settings screen opens up click on “Ease of Access.”
Next, scroll down to the “Simplify and personalize Windows” section. Then turn off the “Show animations in Windows” switch.
Now that the switch is turned off, Windows will no longer animate windows when you minimize or maximize them. It also will no longer fade menus or menu items in or out.
Disable Screen Animations the Classic Way
If you would rather use the classic settings to disable animations, you still can. Open the classic Control Panel by hitting the Start key on your keyboard and type: control panel and click the top result under “Best match.”
When the classic Control Panel opens up click on System.
Then in the System section click on Advanced system settings from the list in the left-hand panel.
The System Properties window will open up. Click the Settings button in the Performance box.
When the Performance Options screen opens make sure the “Visual Effects” tab is selected and uncheck the box next to “Animate windows when minimizing and maximizing” then click OK.
That’s all there is to it. Now Windows will no longer animate windows when you minimize or maximize them. Either way you disable the animation of windows on Windows 10 after doing so, you’re desktop experience will feel more snappy.
![]()