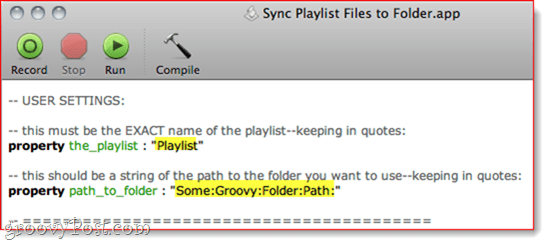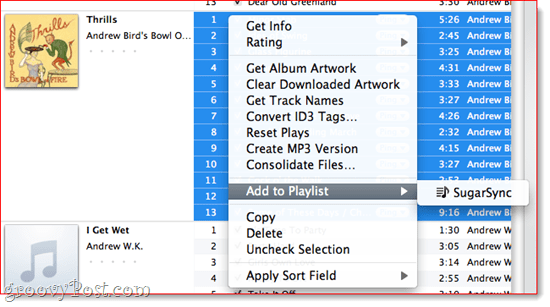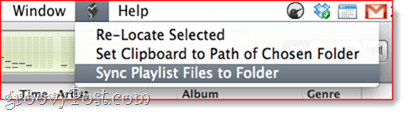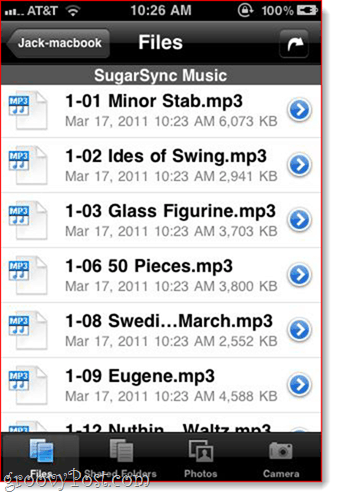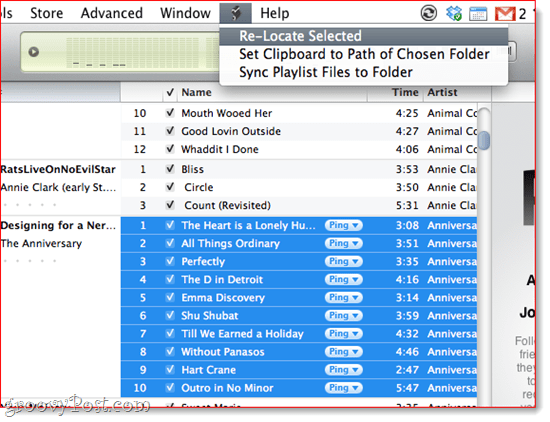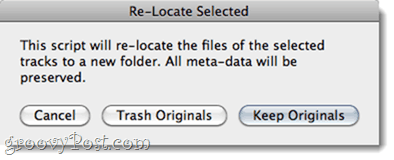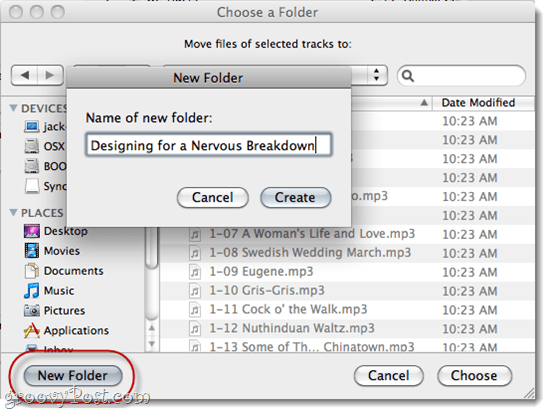But after spending 14 hours waiting for my iTunes library to sync to my SugarSync account and only getting about 3% of the way there, I gave up. As a Comcast customer, I was also worried that I was going to exceed my 250 GB data transfer limit cap in no time by doing this. Anyway, syncing my entire iTunes music library to my SugarSync account wasn’t really practical in the first place–it was just something I wanted to do to show off. Perhaps a more reasonable application of SugarSync’s groovy built-in cloud music player is to set up an iTunes playlist that automatically syncs to a SugarSync folder. That way, you can wirelessly sync individual songs, podcasts and playlists to your iPhone or iPod via SugarSync without eating up all of your storage quota or maxing out your ISPs data limits or bandwidth caps. Using iTunes AppleScripts and SugarSync’s folder manager, achieving this is fairly simple. There are actually two different AppleScripts you can use to do this, each with its own pros and cons. *P.S. I can confirm that 250 GB is the absolute max amount of referral bonus you can get with a free SugarSync account. Thanks to all you groovyReaders who enjoyed our SugarSync vs. Dropbox comparison for that one!
Setting Up SugarSync and iTunes
At the core of this groovyHack is a SugarSync Music folder that sits inside your normal iTunes media folder. With this set up, anything you put into that SugarSync Music folder will automatically get synced to your SugarSync account, therefore making it available to any device running SugarSync, including your iPhone, iPod Touch and iPad. And because the folder is within your iTunes media folder, it won’t make a lick of difference on your desktop version of iTunes.
Step 1
Download and install the SugarSync manager and the latest version of iTunes on your OS X computer.
Step 2
Disable “Keep iTunes Folder Organized” in the Preferences > Advanced pane in iTunes. This is important, since we’ll be fiddling with the folder structure of your iTunes library.
Also, take this opportunity to take note of your iTunes Media folder location. You’ll need it later.
Step 3
Create a folder within your iTunes media location. Call it something like “SugarSync Music.”
Step 4
Sync your SugarSync Music folder to your SugarSync account.
From here, you could feasibly use Finder or Windows Explorer to move songs and folders into the SugarSync Music folder. But that’s kind of pain in the butt. So, let’s investigate some handy AppleScripts that can do this for us.
Method 1: Sync Playlist Files to Folder
The “Sync Playlist Files to Folder” AppleScript from Doug’s AppleScripts for iTunes will monitor an iTunes playlist and automatically copy its contents to a selected folder. Furthermore, when you remove a song from that playlist, it will remove it from the folder. So, in order to add songs to your SugarSync folder, you’d simply add songs to your designated iTunes playlist and then run the AppleScript. There are pros and cons to this:
Pro: Doesn’t mess with the original file (no risk of deleting your iTunes tracks).Pro: Easy to remove tracks from your SugarSync folder.Con: Creates duplicate files in your iTunes library (could be a drag if local disk space is an issue).Con: Doesn’t create folders within SugarSync folder*.
*I’m sure someone handy with AppleScript could tweak this so it creates folders within your SugarSync folder. Any takers?
Step 1
Download and install the Sync Playlist Files to Folder AppleScript. Instructions are included when you download the script.
Step 2
In iTunes, create a playlist for your SugarSync music. Call it something simple, like “SugarSync.”
Step 3
Launch AppleScript Editor (find it using Spotlight) and open Sync Playlist Files to Folder.app.
Step 4
Skip down to where it reads “USER SETTINGS.” The entire block of script that you’ll be dealing with looks like this:
Edit these settings based on the name of your iTunes playlist and the location of your SugarSync Music folder. I keep my SugarSync Music folder on a volume called STORAGE in a folder called MUSIC. So, my full path_to_folder is “Storage:Music:SugarSync Music“.
Step 5
Save your changes to Sync Playlist Files to Folder.app — this must be the EXACT name of the playlist–keeping in quotes: property the_playlist : “SugarSync” — this should be a string of the path to the folder you want to use–keeping in quotes: property path_to_folder : “Storage:Music:SugarSync Music”
Step 6
Drag and drop songs and albums to your SugarSync playlist in iTunes, just like you would normally.
Step 7
Select your SugarSync playlist. Click the AppleScript menu and choose Sync Playlist Files to Folder.app.
That’s it! The songs in the playlist will then be placed in your SugarSync Music folder.
Now, when you fire up SugarSync on your iPhone, you’ll see your songs ready and available for playback via the cloud. When you remove songs from this playlist and run the Sync Playlist Files to Folder.app script again, it will delete them from this folder.
Method 2: Re-locate Selected
Doug made another AppleScript for iTunes called Re-Locate Selected. This lets you choose files in your iTunes library and move them to a new folder of your choosing.
Pro: Choose to keep or trash originals.Pro: Lets you specify subfolders.Pro: No AppleScript editing required.Con: Harder to remove songs from your SugarSync Music folder.Con: More clicks to add songs to your SugarSync Music folder.
Step 1
Download and install the Re-Locate Selected AppleScript. Instructions are included.
Step 2
In iTunes, select one or more tracks you’d like to move to your SugarSync Music folder.
Step 3
From the AppleScript menu, choose Re-Locate Selected.
Step 4
Choose whether to keep or trash the originals. I like to trash them, since it all stays in my iTunes folder anyway, and I hate, hate, hate having duplicates. Plus, you can always remove them from the trash if you make an oops.
Step 5
Select the destination as your SugarSync Music folder. You can even Create a New Folder if you’d like to specify a subfolder, thereby making life much easier on the playback side.
Step 6
Enjoy your cloud-based playlist.
To remove songs from your SugarSync Music folder, you’ll have to do it manually via Finder. Or, if you trashed the originals, you can use the Re-Locate Selected script again and move it out of the SugarSync Music folder and back into your main iTunes music folder.
Conclusion
For wirelessly syncing my iTunes songs to my iPhone via SugarSync, this method works for me. While I would like to see Apple’s native iTunes app take advantage of SugarSync’s API as Documents to Go has, I won’t get my hopes up. It wouldn’t hurt to nag Apple with an iTunes feature request, however. And, of course, if you are more patient than me and don’t have data transfer caps from your ISP, you could simply sync all of your music files. But for the rest of us, these two methods should do. But I don’t get what the deal is with people downloading GB’s of music. I mean sure I have a few of my favorites downloaded, but when you have mobile apps like Pandora, Grooveshark, and Spotify – Streaming is the way to go if you want to access music on your phone. Comment Name * Email *
Δ Save my name and email and send me emails as new comments are made to this post.