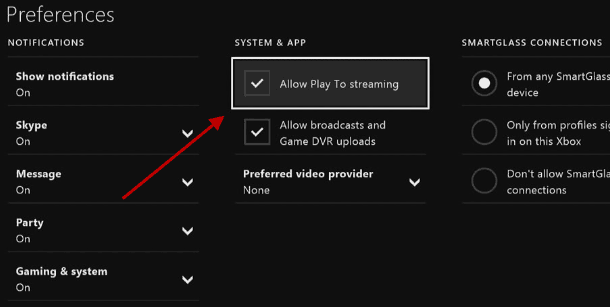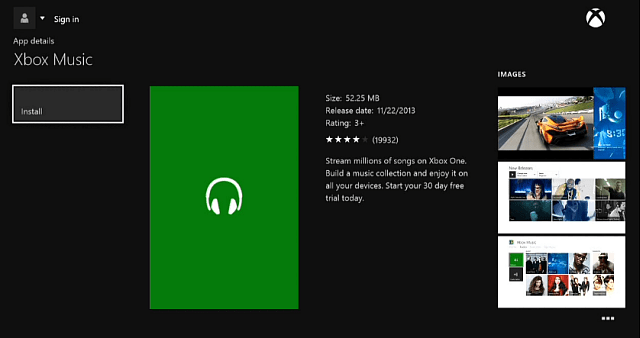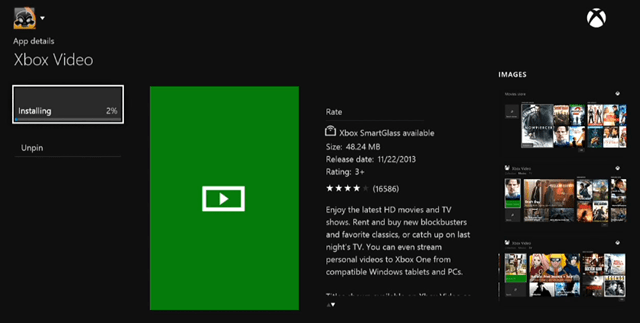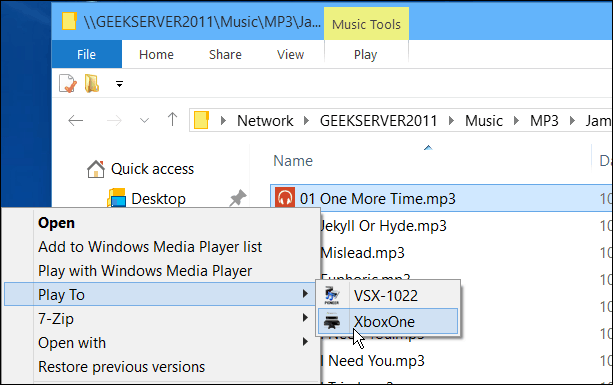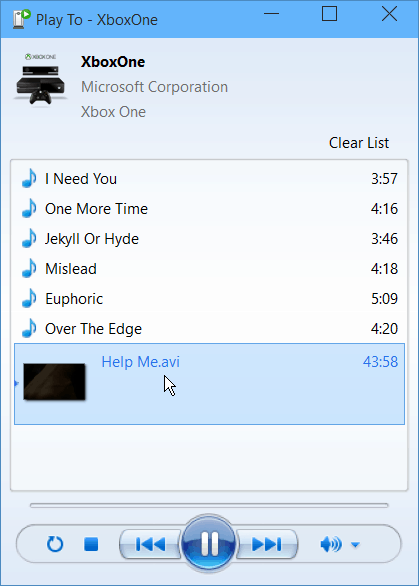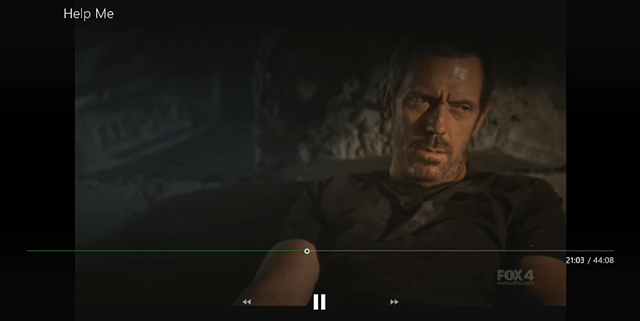If you’re an experienced Xbox 360 user, the process is virtually the same on Xbox One and probably works better. But if you’re new to the Xbox One or Xbox in general, here’s how to set things up so you can stream music files from your Windows PC to the console.
Stream Multimedia from Windows PC to Xbox One
First, on your PC, make sure that Media Streaming is turned on. You can find that in Control Panel > Network and Sharing Center > Media Streaming Options. Then on your Xbox One, go to Settings > Preferences and make sure Play To is checked like in the image below.
If this is a new Xbox One, you will also need to download the Xbox Music app. If you don’t have it installed already, you’ll be prompted to download it.
The same goes for the video – you need to download the Xbox Video app to the console.
From Your Computer
Now on your PC, find the music or videos you want to play, right-click the files, select Play To from the context menu, and then Xbox One. You can choose media from your local machine, an external drive, or network locations. For example, in the screenshot below, I am streaming a song from my Windows Home Server.
A small Windows Media Player screen comes up, and you can add more songs or videos to it and control playback.
Or you can use your Xbox One controller to manage the playback of your media. For music files, if the metadata contains an album cover that will appear on the TV.
There might not be a lot of reason to stream video – since you can run your cable into it, and it has a bunch of streaming video apps. But the music from your computer to the Xbox One is especially nice if you have the console hooked up to an A/V receiver, speakers, and a pounding sub. Comment Name * Email *
Δ Save my name and email and send me emails as new comments are made to this post.
![]()