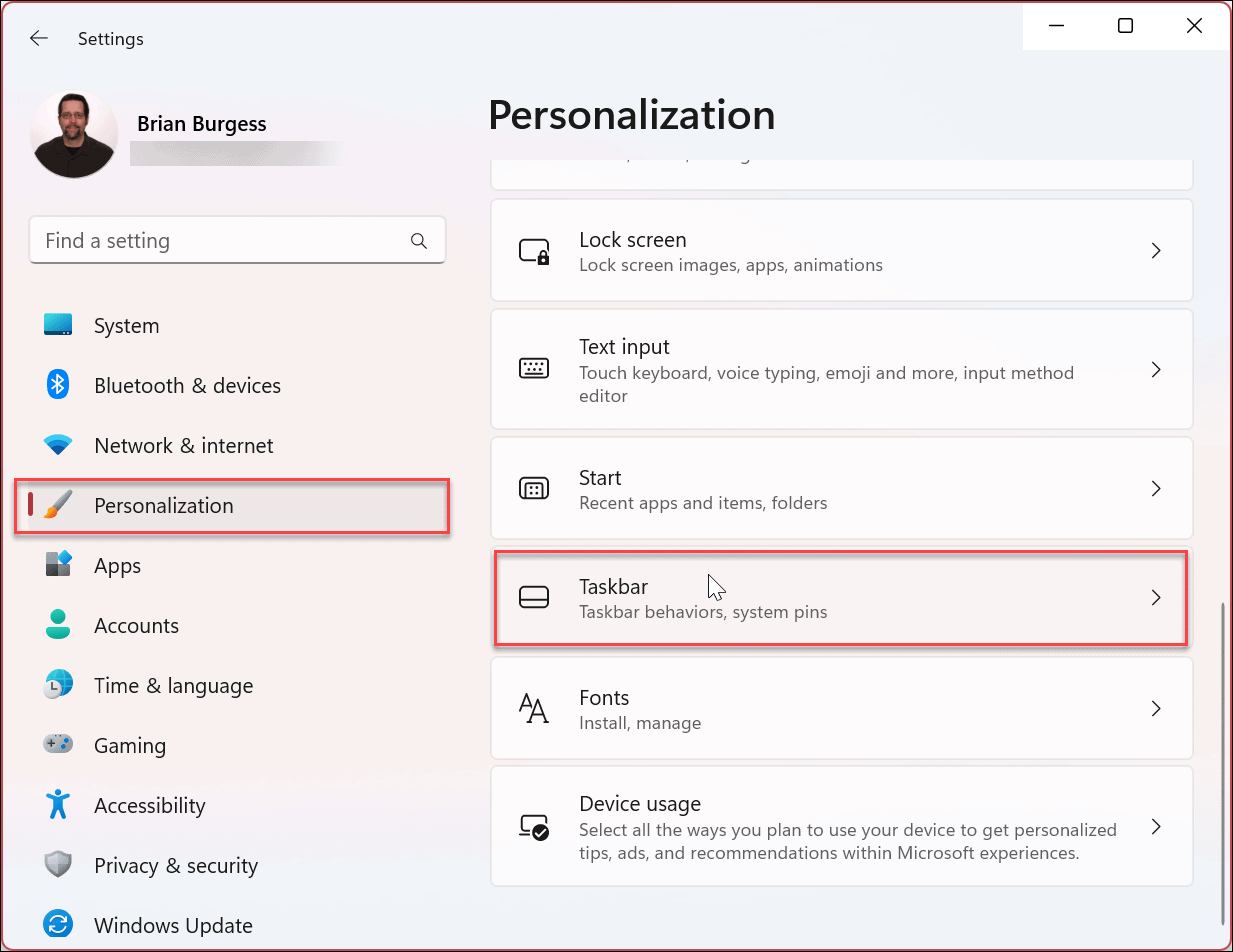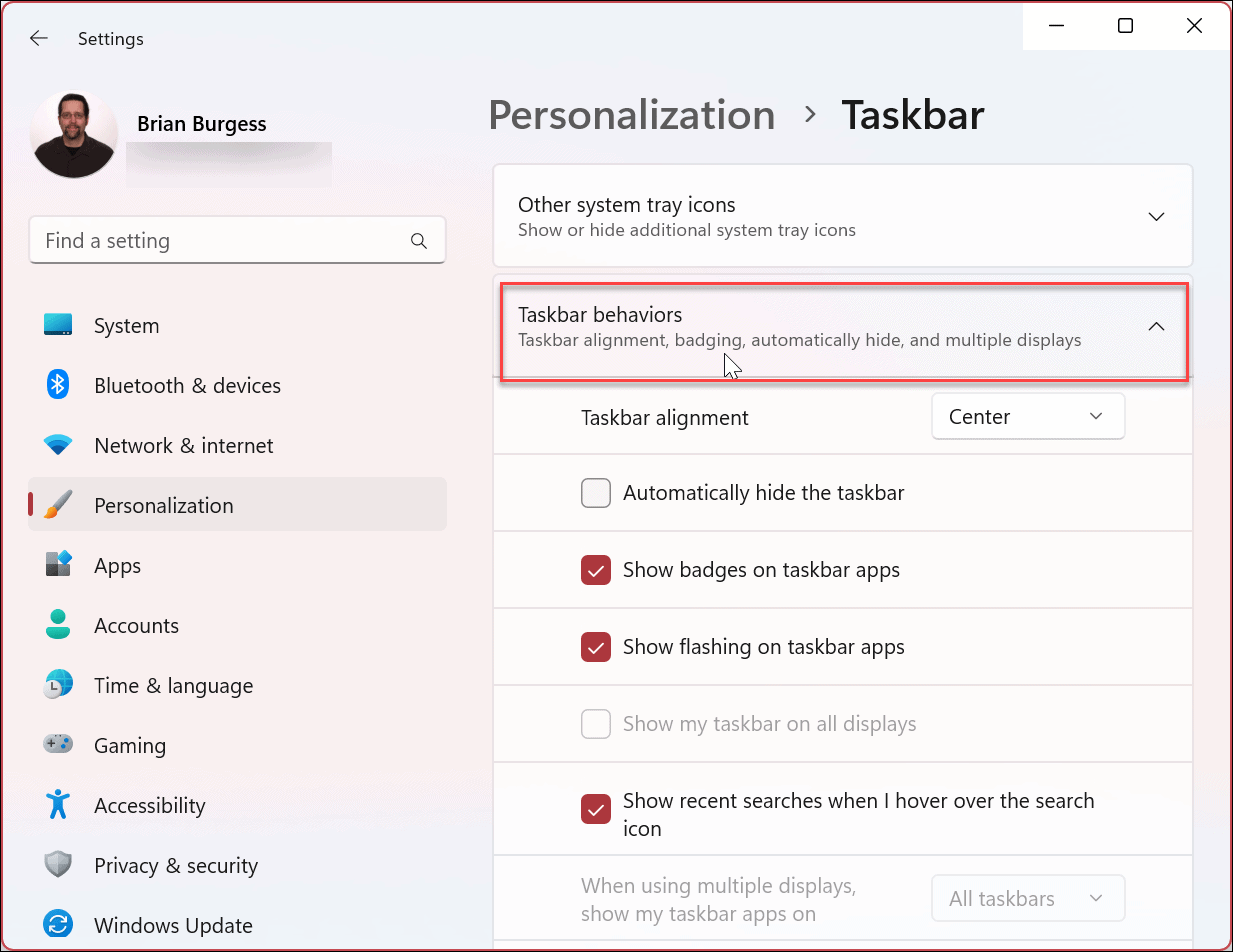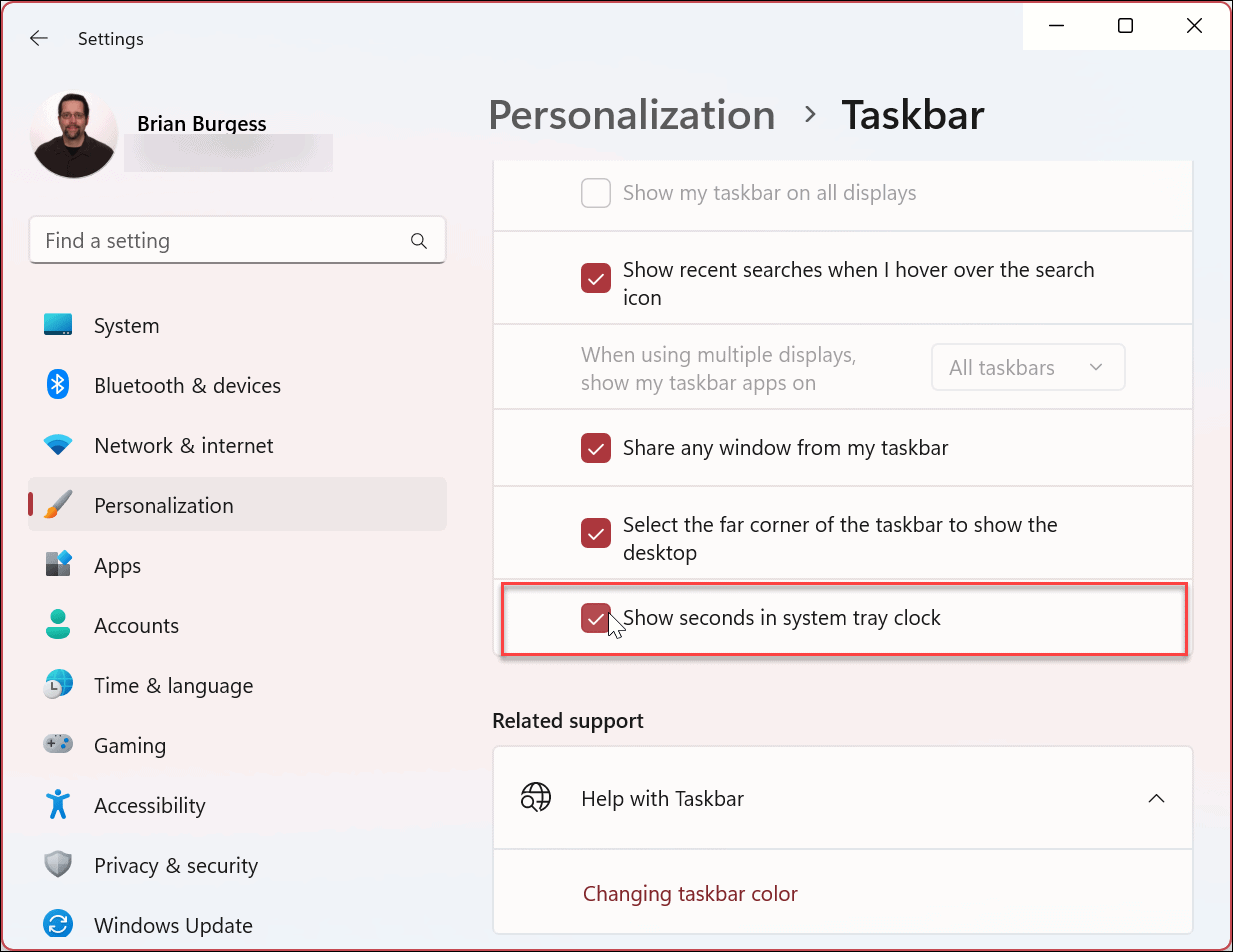The good news is that if you’re running Windows 11 version 22H2, build 25247 or above, you can add seconds to the system clock via Settings. If you want to show seconds on Windows 11 taskbar clock, use the following steps to turn the feature on.
How to Show Seconds on Windows 11 Taskbar Clock
The redesigned version of the taskbar and system clock on Windows 11 includes several changes from previous versions. Unfortunately, many users don’t like the centered Start menu and prefer to move it back. And the Widgets feature hasn’t worked out, and users disable the Widgets button. Still, the clock on the system tray’s notification area at first glance remains constant. For example, you can still add clocks for different time zones on Windows 11. However, you might want to add seconds to the clock, and Microsoft finally includes that ability. To add seconds to Windows 11 system clock: After following the above steps, the system clock will now display next to the minutes and hours.
If you want to turn the feature off in the future, go back to Settings > Personalization > Taskbar > Taskbar behaviors and uncheck the Show seconds in system tray clock option and close the Settings app.
Customizing the Windows 11 Taskbar
It might seem like a subtle change, but many users find that seconds showing in the system clock to be a helpful change on a Windows 11 PC. It’s also worth noting that if you don’t have the option in your Windows 11 build yet, or prefer a third-party app, you can try ElevenClock to add seconds to the taskbar clock. However, the app is in beta and reserved for testing purposes Your results with it will vary. There are several more ways to customize the Windows 11 taskbar to fit your work and aesthetic needs. For example, you can make more space available on the taskbar or make the taskbar corner overflow icons display. If you have a multi-monitor setup, learn how to move the taskbar to a second monitor. If your display has limited screen real estate, you may want to consider the option to autohide the taskbar. In addition, ensure you check out our guide for customizing the Windows 11 taskbar. You’ll learn how to pin or unpin apps, remove Windows apps, change the taskbar color, and much more. Comment Name * Email *
Δ Save my name and email and send me emails as new comments are made to this post.
![]()