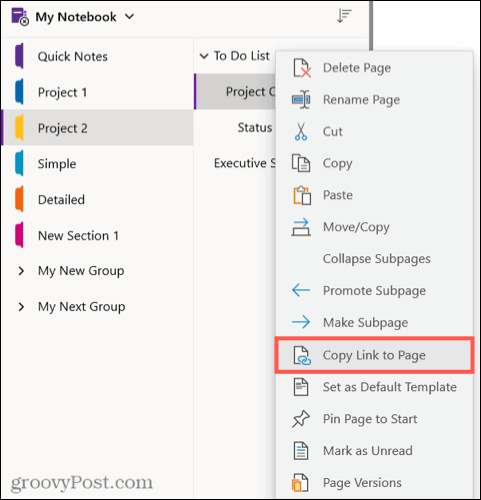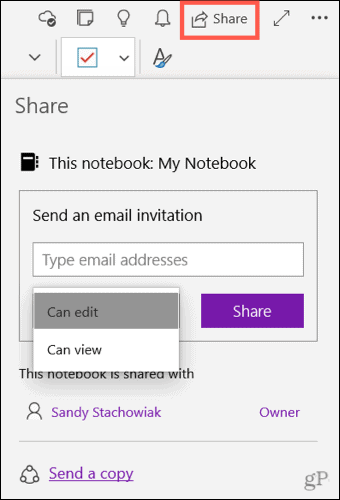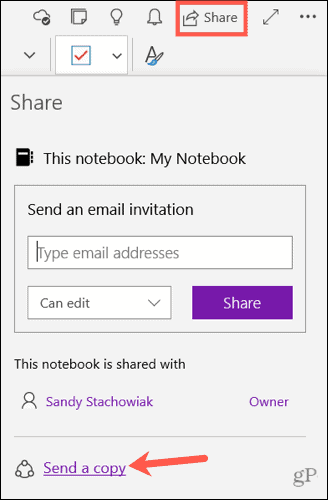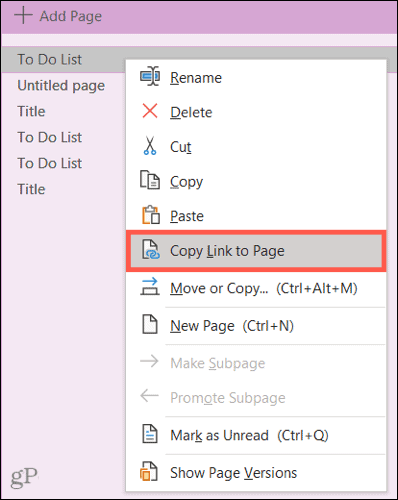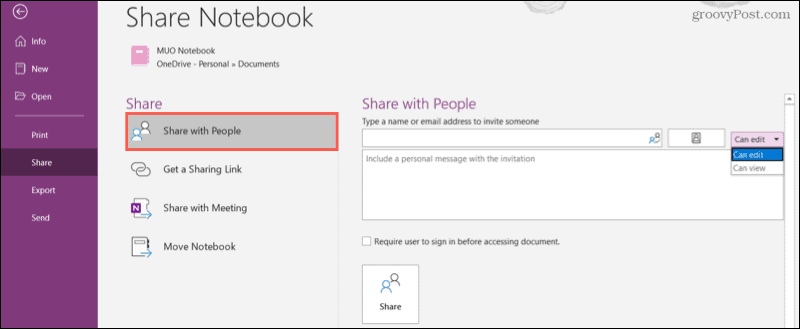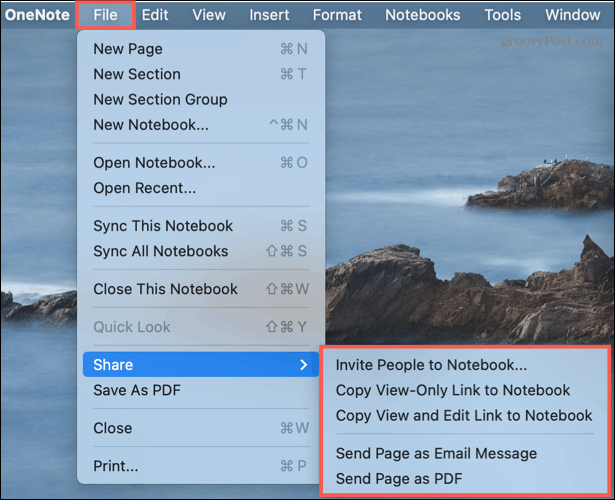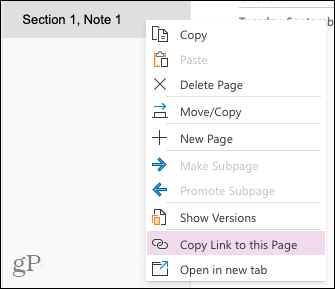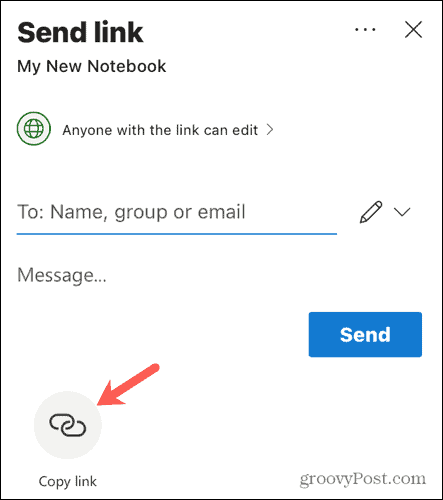Since the sharing options differ depending on your version of OneNote, we’ll show you how to share in OneNote for Windows 10, the desktop application on Mac, and OneNote for the web.
Sharing in OneNote for Windows 10
In OneNote for Windows 10 and Windows 11, you can share a link to a page (note) or an entire notebook. To share a link to a note, right-click the page in the list and select Copy Link to this Page. This places the link on your clipboard so you can paste it where you like.
To share a notebook, click the Share button on the top right. Enter the email address and choose if the person can edit or only view the notebook. Click Share.
To send a copy of the selected page using a different app, click Send a copy at the bottom of the Share sidebar.
Then select the app you want to use in the pop-up window.
Sharing in the OneNote Desktop Version
For the desktop version of OneNote on Windows, you can share a copy of your note, whole notebook, or a link to a notebook. To share a link to a note, right-click the page in your list. Select Copy Link to this Page to place the link on your clipboard.
For a notebook, click File > Share and choose Share with People on the left. Then add the name or email address and optionally a message. On the upper right, use the drop-down to choose edit or view for permissions. Click Share.
For a link to the notebook, click File > Share and pick Get a Sharing Link on the left. Then click either Create a view link or Create an edit link per your preference. The link you choose will display in the corresponding box.
Sharing in OneNote on Mac
In OneNote on Mac, you have the option to share an entire notebook or a copy of an individual note. To view your options, click the Share button on the top right of the OneNote window or File > Share from the menu bar.
Invite People to Notebook: Choose this option to add a contact’s name or email address. Optionally check the box if you want to allow editing. Then, click Share.
Copy Link to Notebook: If you pick this option, you can share a link to the notebook yourself. Select a View-Only or View and Edit version for the link. Then, copy the link in the pop-up window that displays.
Send Copy of Page: To share a single note, you can send a copy of it via email within the message body or as a PDF attachment in an email or another of your Mac’s sharing options.
Sharing in OneNote for the Web
If you use OneNote for the web, you can easily share a single page (note) or a whole notebook. To share a link to a note or page in your notebook, right-click the page in your list. Select Copy Link to this Page to place the link on your clipboard.
You can invite people to a notebook via email or copy a link to share it differently. Either click the Share button on the top right or File > Share > Share With People from the menu.
In the pop-up window, add those you’d like to share with and optionally include a message. To adjust the sharing options, click Anyone with the link can edit.
You can then check the box to allow editing, set an expiration date for access to the notebook, or create a password.
Click Send to notify those you want to share with, and an email will be sent. Alternatively, you can click Copy Link at the bottom of the share window.
Then, grab the link and share it as you please. You can adjust the settings for the link by clicking Anyone with the link can edit at the bottom. Again, you can allow editing and set an expiration date or password.
Share Notes and Notebooks in OneNote
Whether you want to share a single note for someone else to view or an entire notebook so you can work on the notes together, you have plenty of options in the various versions of Microsoft OneNote. For more, take a look at how to see edits and changes by author in OneNote or how to take advantage of OneNote’s built-in templates. Comment Name * Email *
Δ Save my name and email and send me emails as new comments are made to this post.
![]()