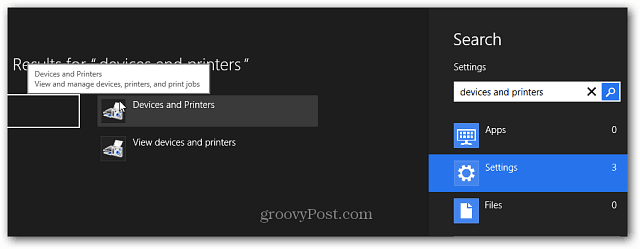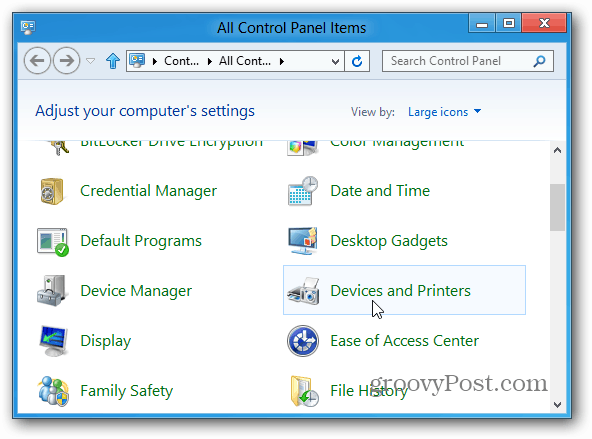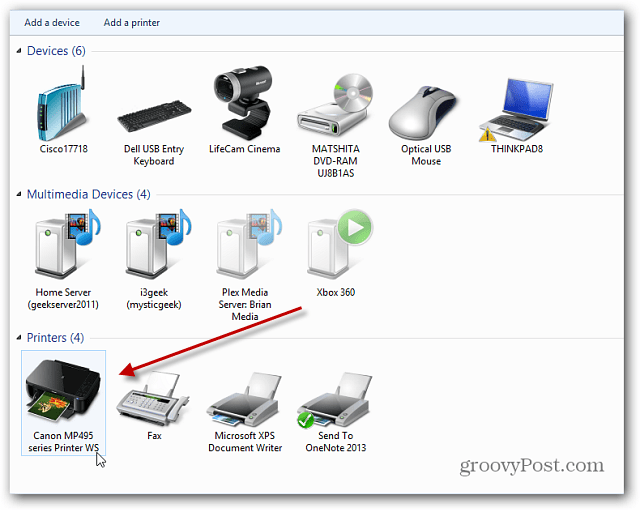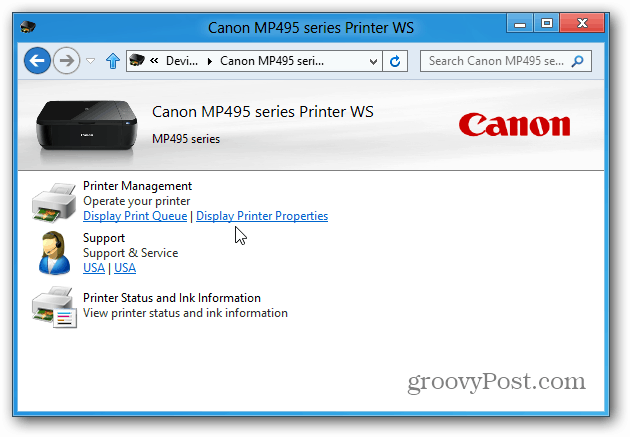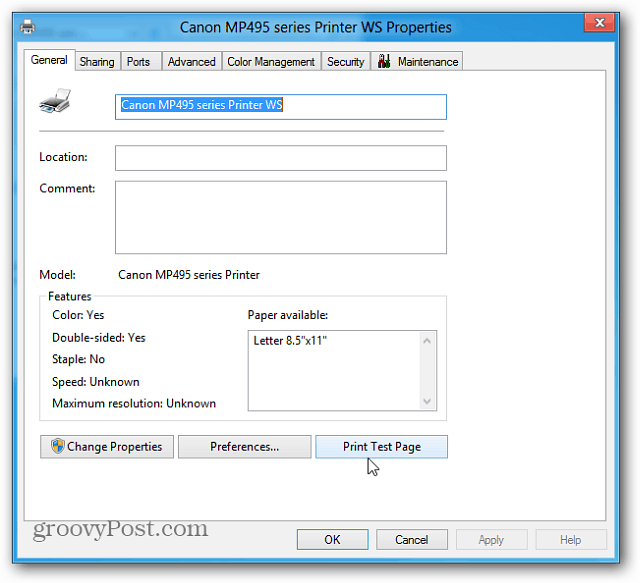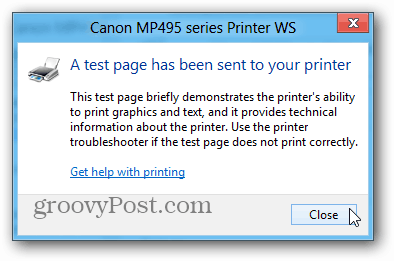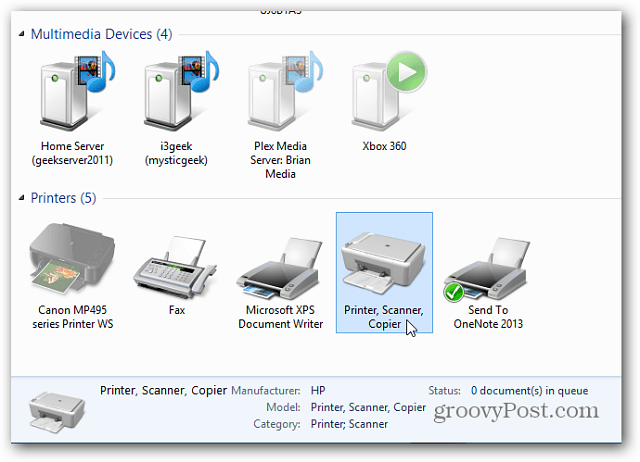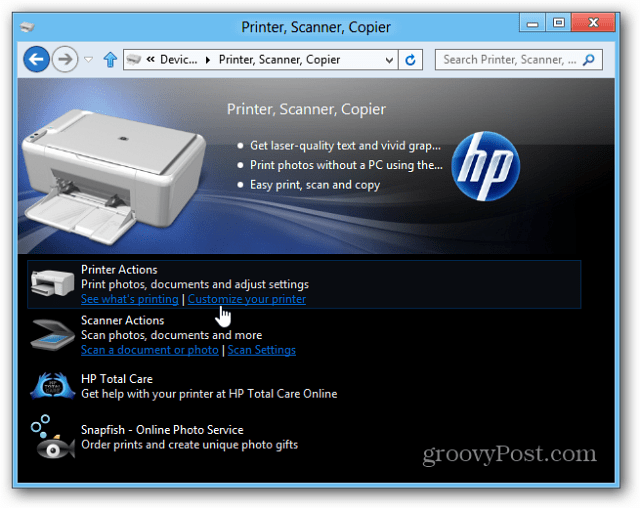One of the features not often discussed is improved support for printers in Windows 8. Recently Steven Sinofsky wrote a post on the Building Windows 8 blog about the evolution of printing from Windows 1.0 to Windows 8. He explains how Windows has re-imagined the printing feature in Windows 8, and in my tests, I’ve found that he’s right. Here I’m setting up a Canon MP495 Wireless printer that’s about a year old. To connect my printer, I simply powered it on, enabled the wireless feature and Windows 8 recognized it on my WiFi network right away. From the Metro Start screen, use the Keyboard Shortcut Windows Key + W to bring up the Settings Search field. Then type: devices and printers and hit Enter or click the icon under the search results. Or, from the desktop, bring up the Power User Menu and select Control Panel.
Then in Control Panel click Devices and Printers.
Then under Printers, my wireless printer is listed, double click on it.
The printer properties screen comes up. Under Printer Management click Display Printer Properties.
Then under the General tab, click Print Test Page.
A test page is sent to the printer and should print out successfully if the printer is working correctly.
Next I tested an older HP 1510 All in One printer that’s 6 years old. For this one I plugged it in via USB and Windows 8 recognized it right away too.
Double click on it to bring up the printer settings and click Customize Your Printer.
Under the General tab, click Print Test page to make sure it’s printing correctly.
According to Sinofsky’s article, Windows 8 supports approximately 2,500 models by default. But all printers are different, so your mileage will vary depending on the model. This should give you a solid grasp on how to connect your printer to a Windows 8 system. And there’s no need to waste time finding the correct drivers. Groovy! Time to update this tip. Comment Name * Email *
Δ Save my name and email and send me emails as new comments are made to this post.