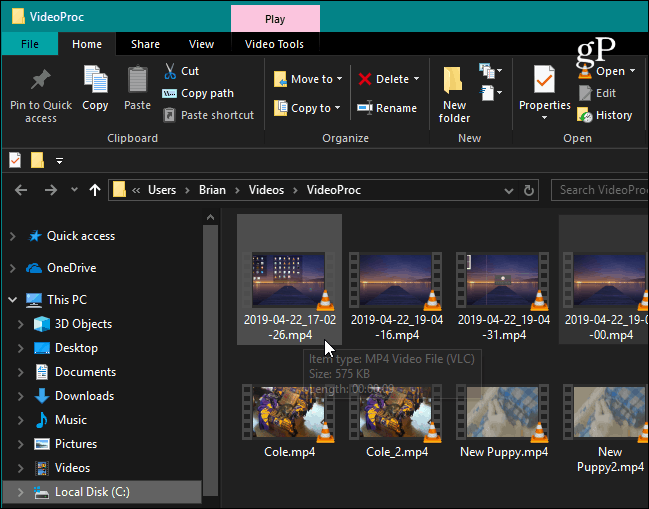How to Record Your Computer Screen with VideoProc
To get started with a screen grab, launch VideoProc and click on the “Recorder” button from the menu.
When the next screen comes up, initiating a recording is truly a two-step process. Click the Camera button at the top to record your computer’s screen. That will display the activity happening on your screen.
It’s also worth noting that here is where you can choose to record your webcam, or the screen with a webcam if you’re doing narrations. If you’re running a dual-screen system, make sure to pick the one you want to record. Also, you can set up a different video output folder for the final project. When you’re ready, click the “Record” button in the lower-right corner of the app.
Then you will get a five-second countdown to when the recording starts. It will also display a couple of nice keyboard shortcuts including Ctrl+Alt+Shift+R to stop recording and Ctrl+Alt+Shift+T to open Utility Tools that allows screen annotations.
Once you’re finished with your screen recording, you can view your recording in the app, delete the ones you don’t want, or open the folder that contains the output file.
Your screencasts are saved as MP4 format. You can play them in your video app of choice, distribute them, or upload the files to YouTube.
Conclusion
Whether you’re a gamer, educator, or making a presentation, the screen recorder component in VideoProc makes it easy. It provides three recording modes, the ability to crop areas of the screen, and utilities to draw and highlight content. We have covered how to record your screen with VLC, but VideoProc makes the process easier. And it provides plenty of other options not available with VLC. Not to mention it offers several other video processing and editing options all in one suite. Digiarty offers a free trial of VideoProc which allows you to convert 5 minutes of a video. After that, you can get a one-year license for one PC for $29.95, a lifetime license for one PC for $35.95, or a family lifetime license for up to 5 PCs for $57.95. This article was sponsored by Digiarty Software, the maker of VideoProc and WinX DVD Ripper Platinum.
![]()