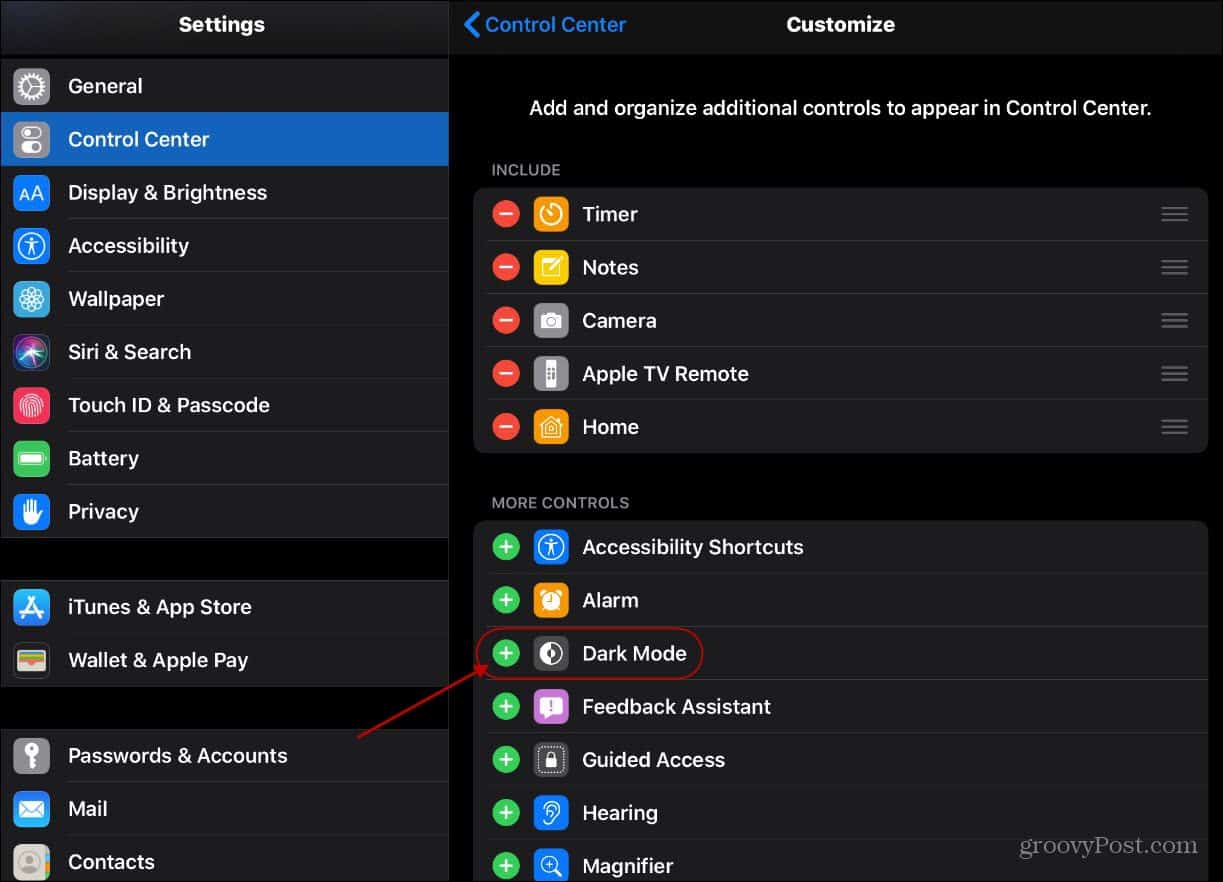Turn on Dark Mode on iOS 13
To get started, open the Control Center on your iPhone or iPad. Then tap and hold the Brightness slider.
Then tap the Dark Mode button to turn it on or off on your device.
To make it easier you might want to add a switch to Control Center so you can easily toggle the mode on or off. To add the switch, head to Settings > Control Center > Customize Controls. Then under the “More Controls” section tap the green plus icon (+) to the Dark Mode control to add it.
Now when you open Control Center you will have a simple Dark Mode button show up to easily turn it on or off.
Set a Dark Mode Schedule
In addition to manually flipping it on or off, you can set it to a schedule. You can have Apple automatically set the schedule or customize it to your own. Head to Settings > Display & Brightness. Under the “Appearance” section flip on the Automatic switch. It will set for Dark mode from “Dark Until Sunrise” and Light mode vice versa by default.
To create a custom schedule, tap on Options and choose Custom Schedule. Then use the dial to set the times when you want the Dark and Light appearance to turn on and off during the day.
Keep in mind that the new dark mode will only work for apps that support the feature for iOS 13 and higher. If you’re running an older version of iOS or would like a dark mode on apps that don’t support it yet, check out our article on how to enable Smart Invert as a workaround. Dark modes are all the rage for apps and operating systems across all platforms. In addition to iOS 13, you can turn on a dark theme on Windows 10 and Android 10 now supports a system-wide dark mode. Most popular apps have a dark theme you can turn on, too. For example. Most Google apps have it and Slack just added a dark theme to its desktop app. When done properly, a dark mode can look better on your aesthetically on your display. It also saves battery life because the pixels on your display aren’t being taxed.
![]()