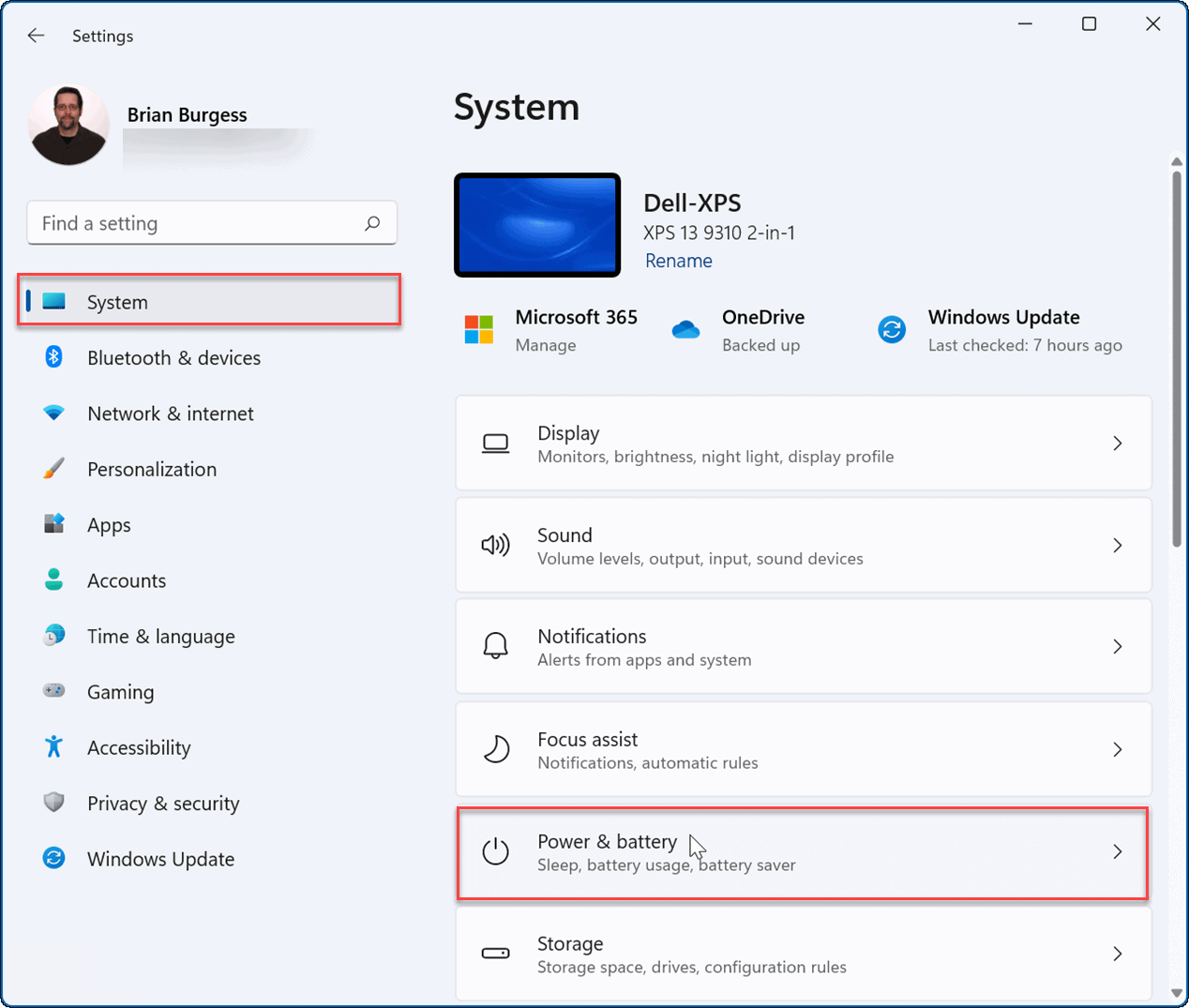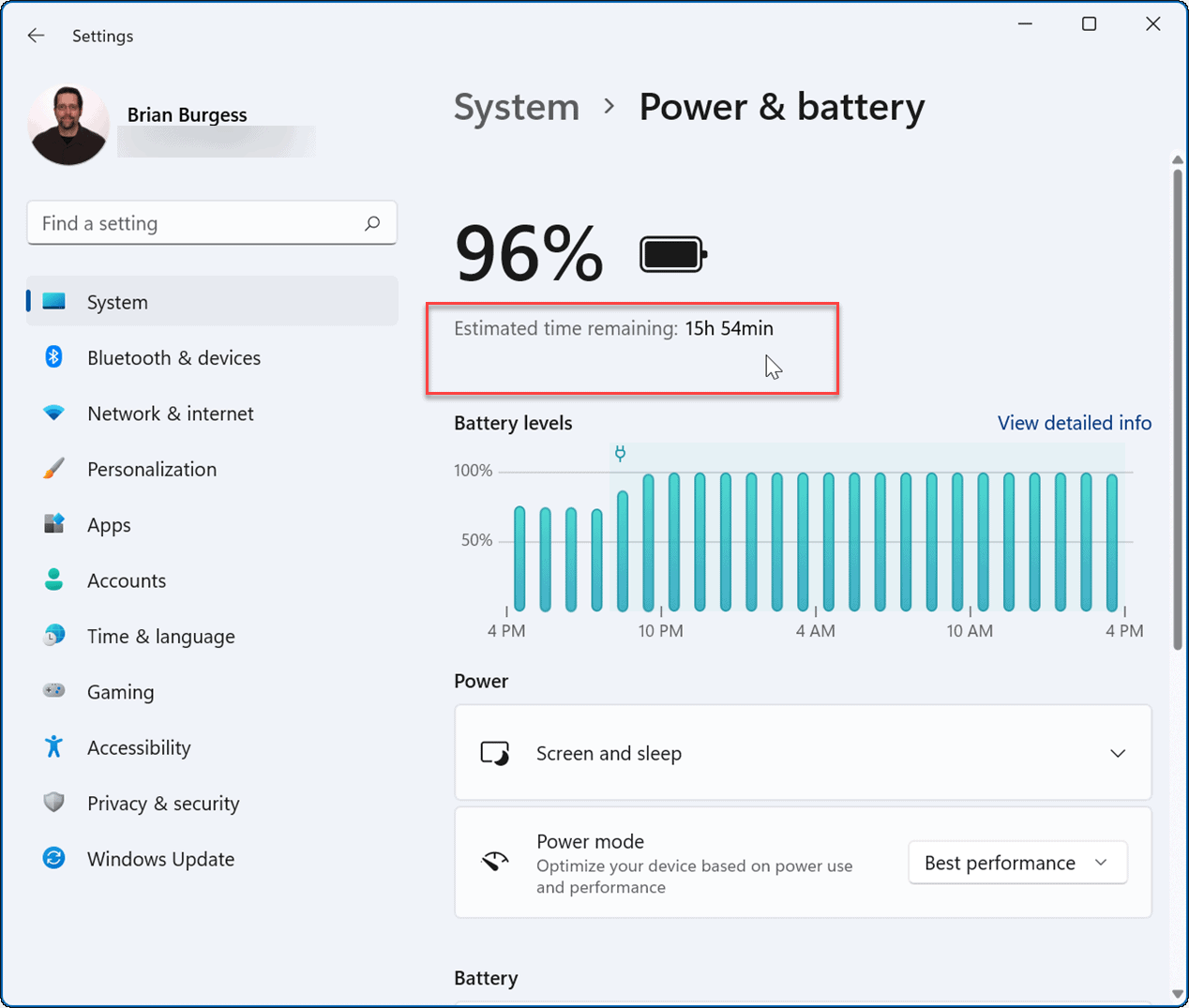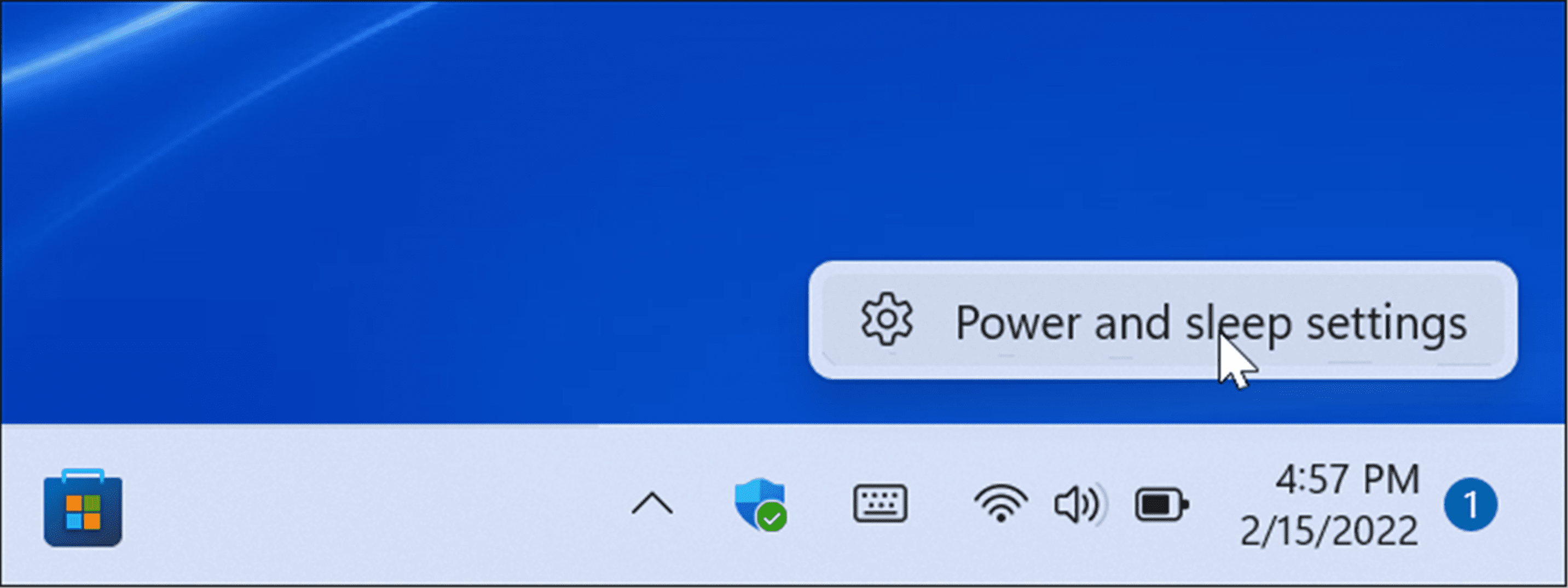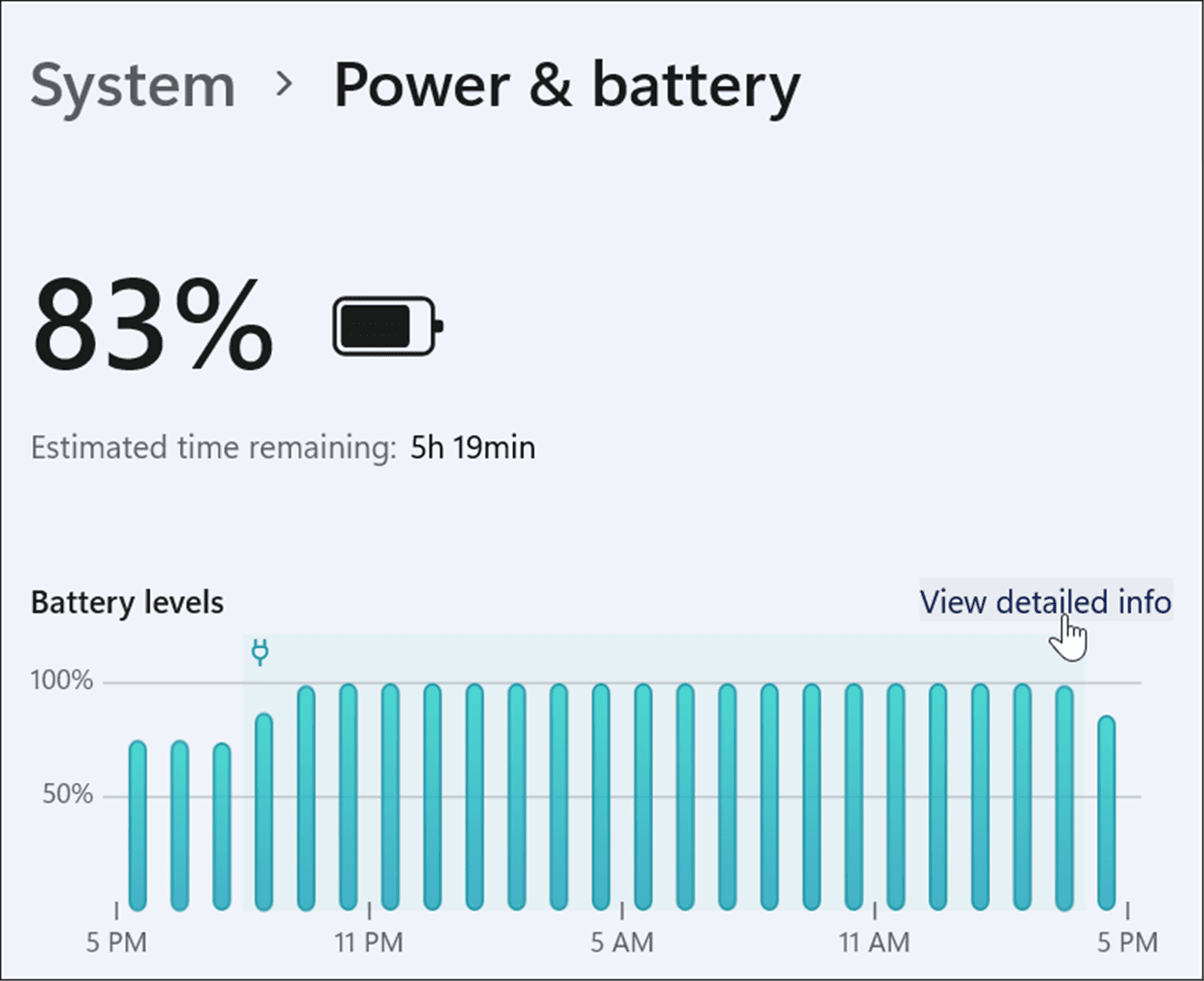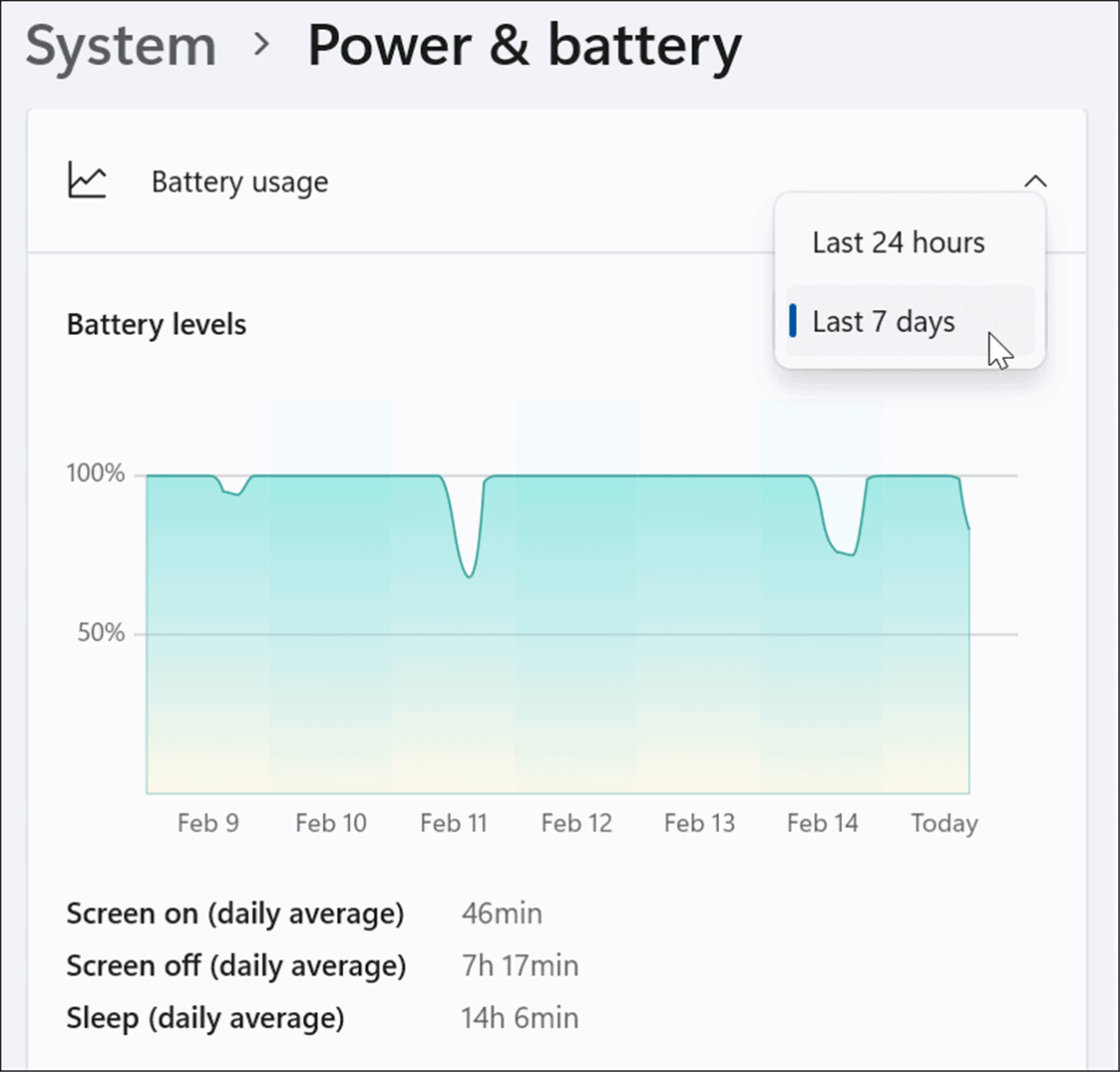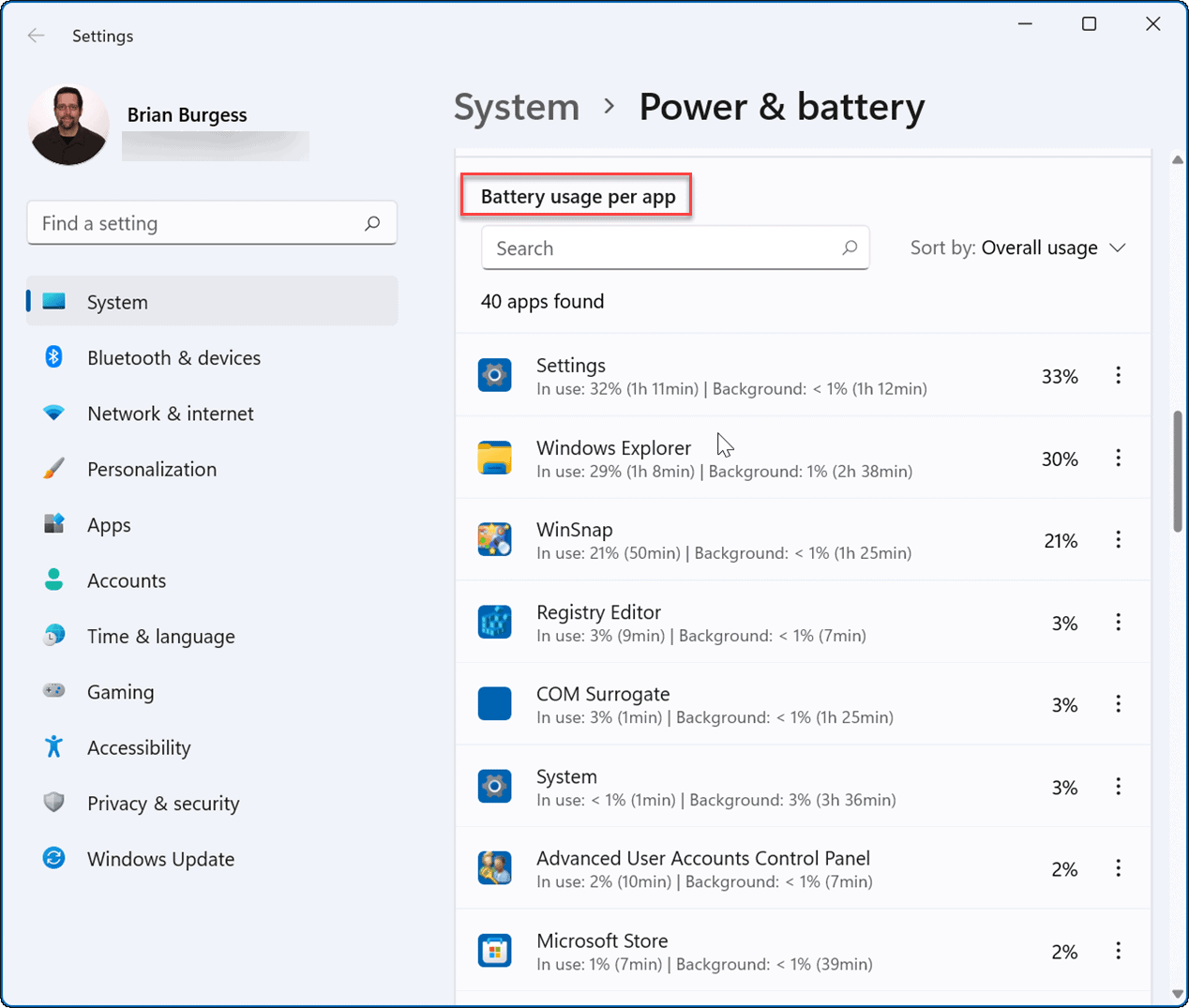On earlier versions of Windows, you could hover the mouse over the system clock and see the estimated battery time available to you. Unfortunately, this was removed this feature from Windows 11 because Microsoft thought the time being shown wasn’t entirely accurate. The time left if you’re playing a game is different from the time left if you’re using a web browser, for example. You’ll only see the percentage of battery remaining on Windows 11, but you can still check the battery time remaining on Windows 11 using the Settings app, along with other battery details. Here’s how.
How to Check Battery Time Remaining on Windows 11
Before you try and track down the battery time remaining on a Windows 11 PC, you’ll need to consider the downside—it’s just an estimate. As we’ve mentioned, the time can vary significantly based on the apps running, your screen brightness, any connected devices, and more. To check the estimated amount of time remaining on Windows 11, use these steps:
Check Screen On Time and Other Details on Windows 11
While you’re in the Power & battery section, you can also check other battery details. This will give an overview of your battery usage and can help you decide which apps you’re running the most—and which apps to cut down on using to save your battery. To view more detailed battery information on Windows 11, use the following steps:
Configuring Battery Settings on Windows 11
The Settings app on Windows 11 provides some good details about your battery life. Having to open Settings each time to check battery time isn’t convenient, but at least you know where to look. If you’re not quite making it a full day on one charge, check out ways to improve battery life on Windows 11. You might also want to look at managing Windows 11 Sleep settings or managing auto brightness for your display. If you’re not on Windows 11 yet, take a look at getting more battery life on Windows 10. Comment Name * Email *
Δ Save my name and email and send me emails as new comments are made to this post.
![]()