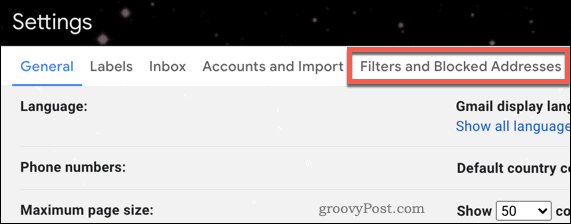As with any email account, there are some emails that you’d rather not receive in the first place. Thankfully, it’s simple to block any accounts you want to in Gmail. Blocking a user doesn’t mean you won’t receive their email, but it will send their emails straight to your spam folder so that you don’t have to see it unless you want to. If you want to block someone in Gmail, here’s what you’ll need to do.
Block Someone in Gmail on the Web
Blocking Gmail on the web is an easy process. To do so, you’ll need to first open Gmail in your web browser and find an email from the person you’re looking to block. You can use the search feature in Gmail to help speed up the process if you have an active inbox. Once you’ve found the email, open it, then press the three-dots menu icon in the top-right.
In the pop-up menu, tap the Block option.
You will see a pop up informing you that any further messages from this sender will be marked as spam. Click Block to confirm.
Once you’ve blocked a sender, you’ll see a notification box at the top to confirm that you’ve successfully blocked them. You can click Unblock sender to unblock them quickly or Move to spam to move the email to your spam folder instead.
Block Someone in Gmail on Mobile
The process for blocking users in the Gmail app on Android, iPhone, or iPad is pretty similar to the web interface. To do so, open the Gmail app and find an email from a sender you’re looking to block. You’ll see two three-dots menu icons in your open email. Tap the second three-dots icon next to the email sender to access the menu.
To block the email sender, tap the Block option.
Gmail will confirm that the email sender has been blocked at this stage. You can tap Unblock sender to unblock the sender or Report spam to report the email as spam and move it to your spam folder.
Unblock Someone on Gmail
There are three possible ways that you can unblock a sender that you have previously blocked. These methods are easiest to use in the Gmail web interface.
Unblock From a Blocked Message
The first way is to find a message from the sender you have blocked. When you open the message, you will see the box informing you that this sender is currently blocked. Click on the Unblock sender button.
The sender will now be unblocked. Alternatively, you can repeat the actions you used to block them. Click the three-dots menu icon to begin.
To unblock the user, click the Unblock option.
While these steps are easiest in Gmail on the web, but you can follow similar steps to unblock users in the Gmail app, too.
Unblock Someone Using Gmail Settings
The other option is to unblock the sender through the settings menu. This is useful if you can’t remember who you’ve blocked. Click the Settings icon in the top-right.
Press the See all settings option.
Click on the Filters and Blocked Settings tab at the top of the page.
Select the senders you want to unblock and then click Unblock to unblock them.
Once clicked, the email sender will no longer be blocked, and their emails will appear in your inbox.
Other Ways to Improve Your Gmail Experience
Blocking messages from unwanted senders can make the Gmail user experience much better, but there are other steps you can take. If you use Gmail for your work, then learning how to use multiple signatures can save you a huge amount of time. You might also enjoy being able to schedule your messages in Gmail, letting you plan important emails in advance. If you have sensitive information you want to send, then you may want to use confidential mode in Gmail to keep your messages safe and secure.
![]()



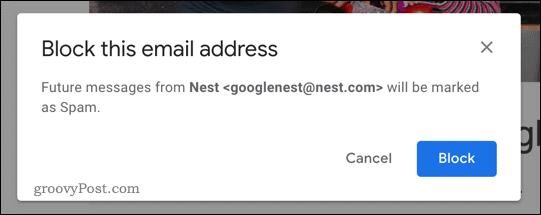


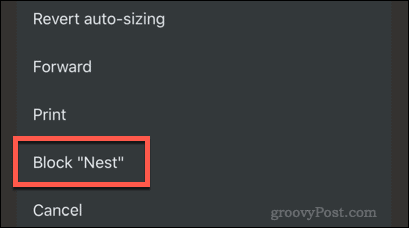
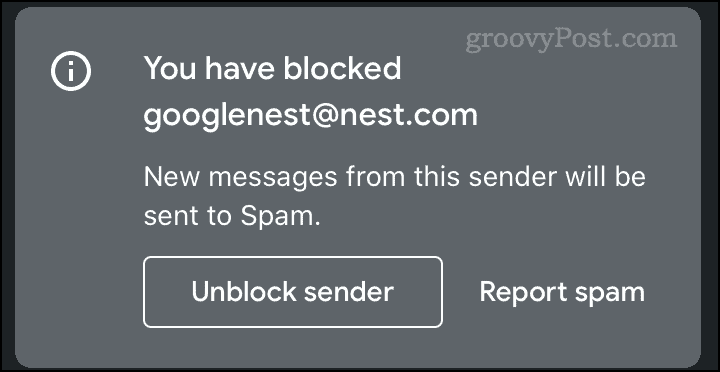



![]()