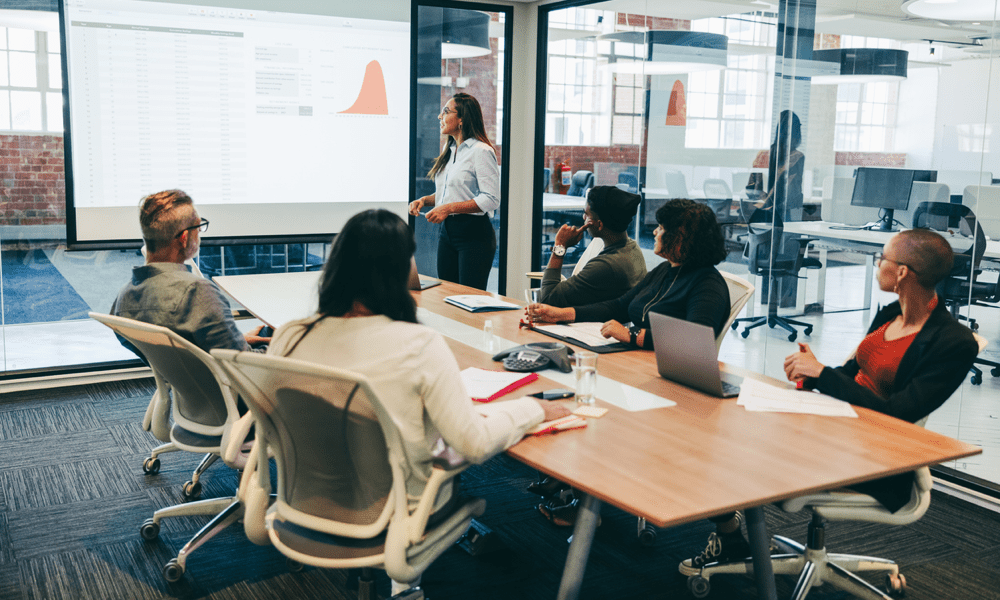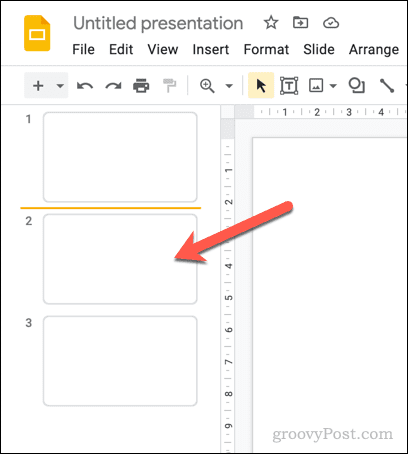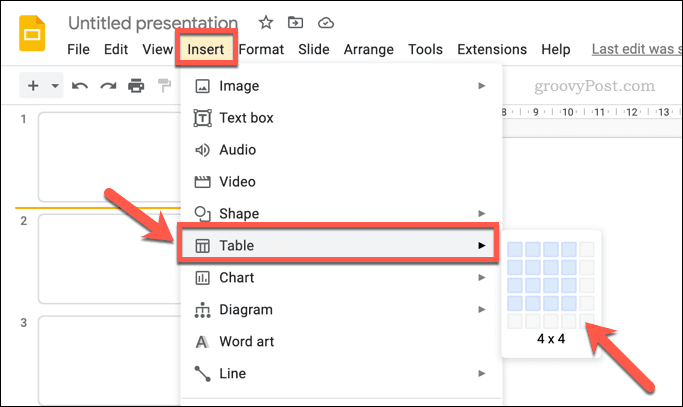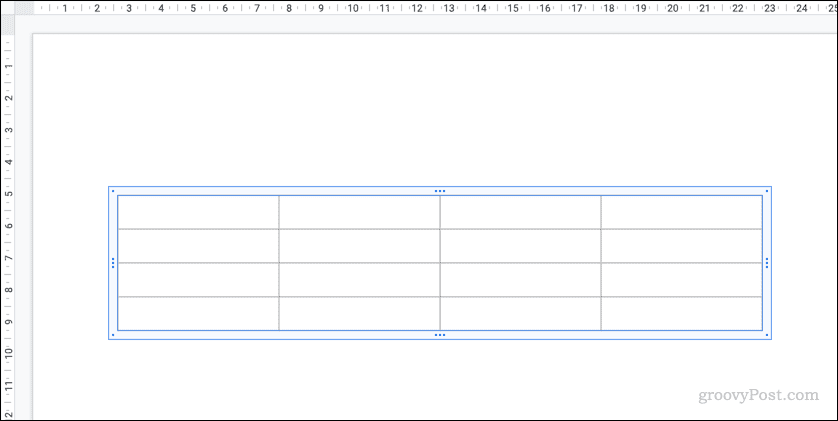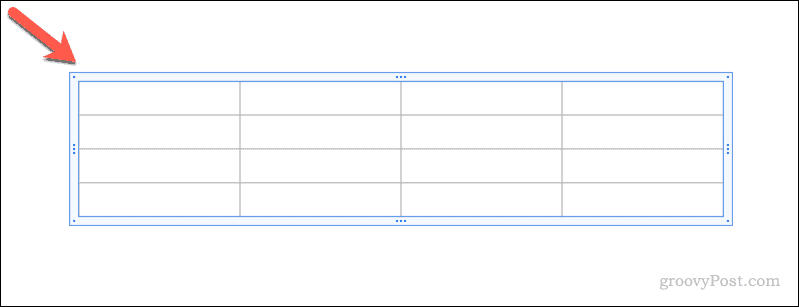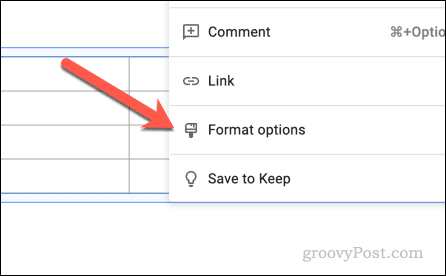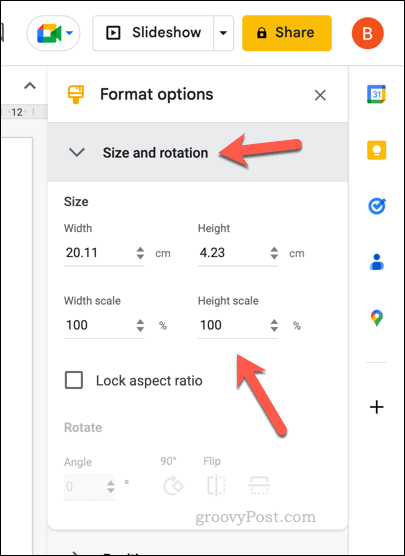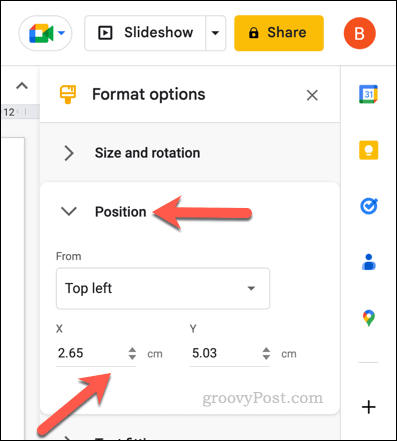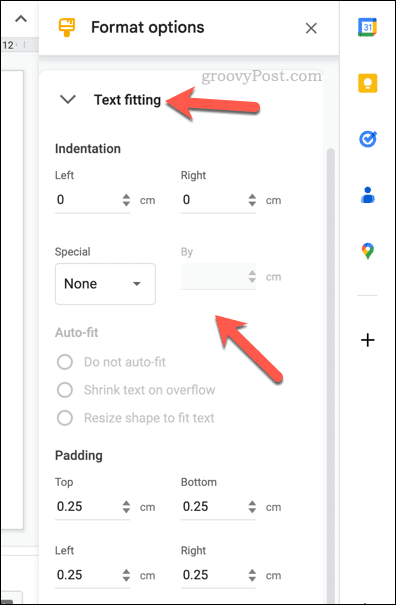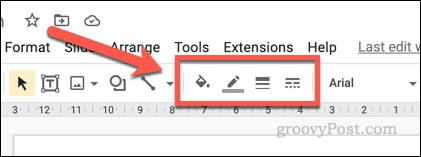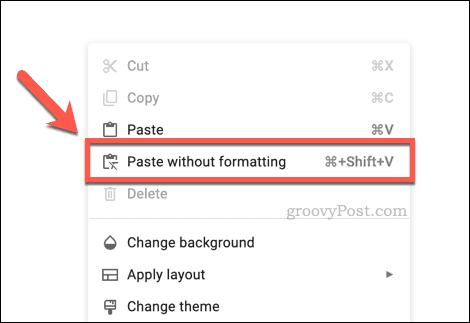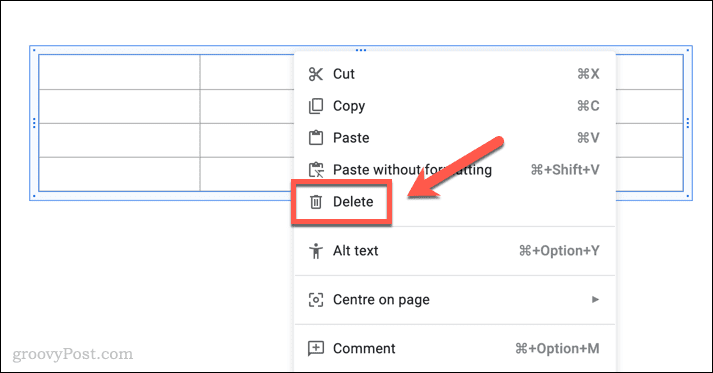If that’s the case, you’ll need to look at how the content of your presentation is presented. Too much text, for instance, can be difficult for your audience to follow. An excellent way to break this down is to use tables, especially for statistics and mathematical data. Google Slides allows you to add tables to your presentation to do just that. If you want to know how to add and edit tables in Google Slides, follow the steps below.
How to Add a Table in Google Slides
Google Slides allows you to create tables to present your content. You can do this using the tools built-in to Google Slides. To add a table in Google Slides: You can copy and paste content from Google Sheets if you’d prefer. When this is pasted into your Google Slides presentation, the spreadsheet content is converted into a table to maintain its formatting.
How to Edit a Table in Google Slides
With your table inserted, you can edit it further to suit your requirements. For example, you can change some of the table’s formatting settings (such as the size and position of the table) using the Format options side menu. Other settings, such as text formatting and color within the table, can be adjusted using the Formatting tools on the top menu. To edit a table in Google Slides: Any changes you make to your table will apply immediately. However, if you decide to change the presentation theme, some settings (such as table color and border) might be changed again to suit the theme.
How to Delete a Table in Google Slides
If you’ve decided that a table isn’t suitable for your presentation, you can remove it. Deleting a table will delete all of the text and other content held within it. If you want to save any of this content, you’ll need to copy the table first, then right-click on and select Paste without formatting. This will create a single text box that contains the text that was held within the table originally. You can then move this content elsewhere.
When you’re ready to delete a table in Google Slides, open your presentation and select the slide that contains the table. Next, select the table and press the Delete key on your keyboard. Alternatively, right-click the border of the table and select Delete from the menu.
If you want to restore the table, press the Undo button on the menu bar immediately after deleting it. Alternatively, press Ctrl + Z (on Windows) or Command + Z (on Mac) to undo the deletion instead.
Using Google Slides to Create Powerful Presentations
If you want to make your Google Slides presentations better, you’ll need to make the information you’re presenting easy to follow. Adding tables to your Google Slides presentation allows you to take tricky figures and text snippets and make them easy to read instead. You could also print your Google Slides presentation with notes attached for your audience to take away with them. Don’t forget to consider adding other forms of content, such as GIFs, audio, and YouTube videos. Want to switch from PowerPoint? You can quickly convert PowerPoint presentations to Google Slides using the import tool when creating a new document. Comment Name * Email *
Δ Save my name and email and send me emails as new comments are made to this post.
![]()