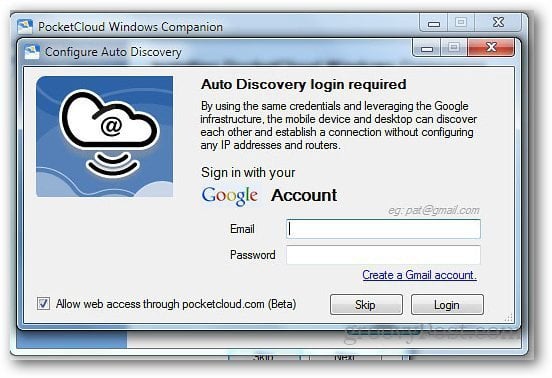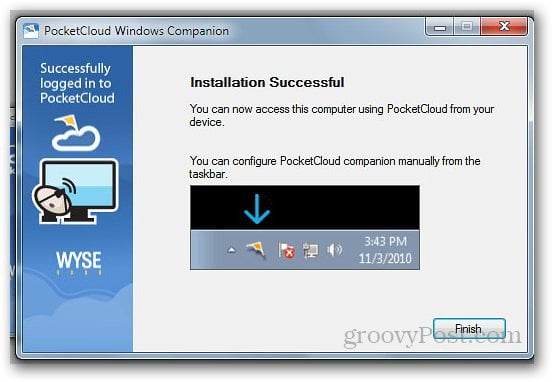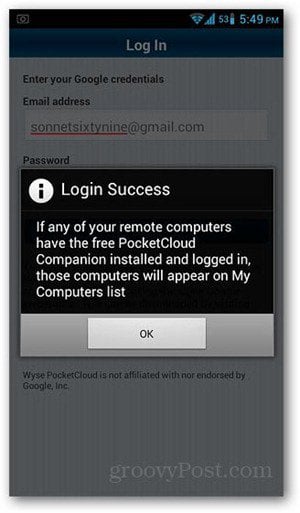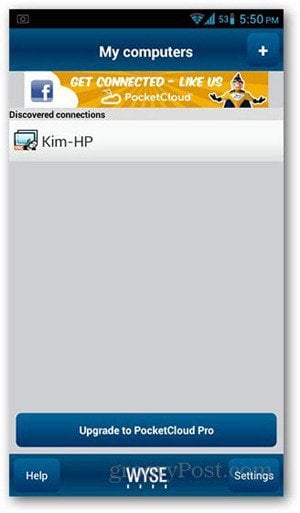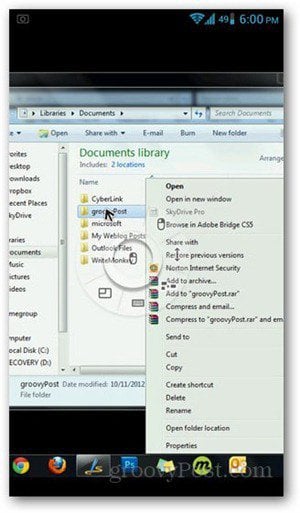First, you need to install both PocketCloud apps for your Android device and your computer. Download and install the PocketCloud Remote RDP/VNC Android app from the Play Store — the app is free. Upon opening the app, it will prompt you to sign in. If you don’t have a PocketCloud account yet, tap the New User icon to create one.
After entering your Google account credentials, the app will ask you to install the PocketCloud software on your computer first.
Download the PocketCloud Remote Desktop for PC or Mac and run the installer. On the first screen, hit Next and accept the License Agreement. Hit Next on the next screens – don’t skip a step. It should lead to an Autodiscovery page asking you to log in to your Google account. Enter your credentials and click Login.
The installer will now show a list of successfully installed components.
If all goes smoothly, you’ll get a Finish button by the end of the installation.
Go back to your Android device and open the PocketCloud app again. Login using your Google account. You’ll get a pop-up box confirming that you’re logged in. Tap OK on this to go to the next page.
Tap on the computer you want to access remotely. PocketCloud’s free account allows one device to access only.
The remote desktop view will now load on your Android device. The circle serves as your mouse to navigate around the screen. To open programs, simply position the mouse pointer over the program’s icon and tap on the center button.
Holding down the mouse button enables right-click. Other functions like scrolling, function keys and activating the keyboard are found around the mouse control buttons.
Note that both your Android device and computer to have internet connection for remote access to work. Comment Name * Email *
Δ Save my name and email and send me emails as new comments are made to this post.