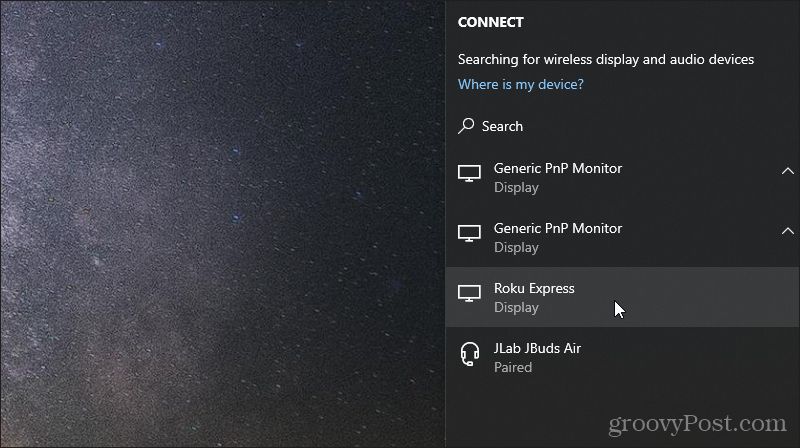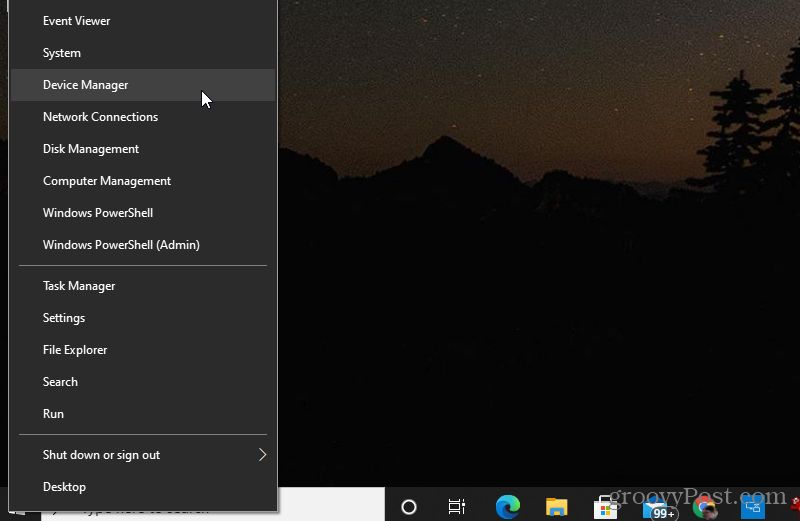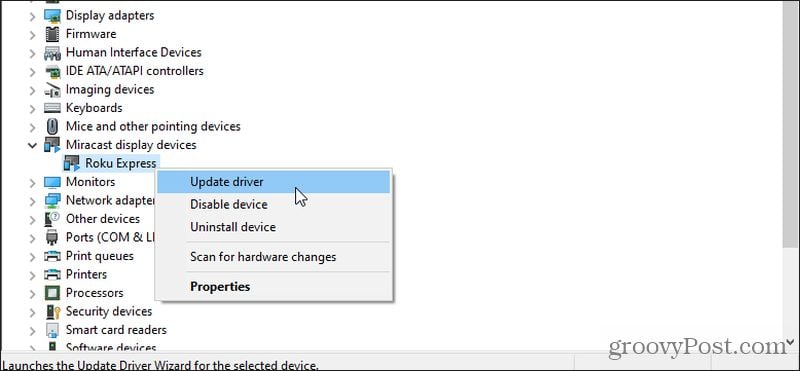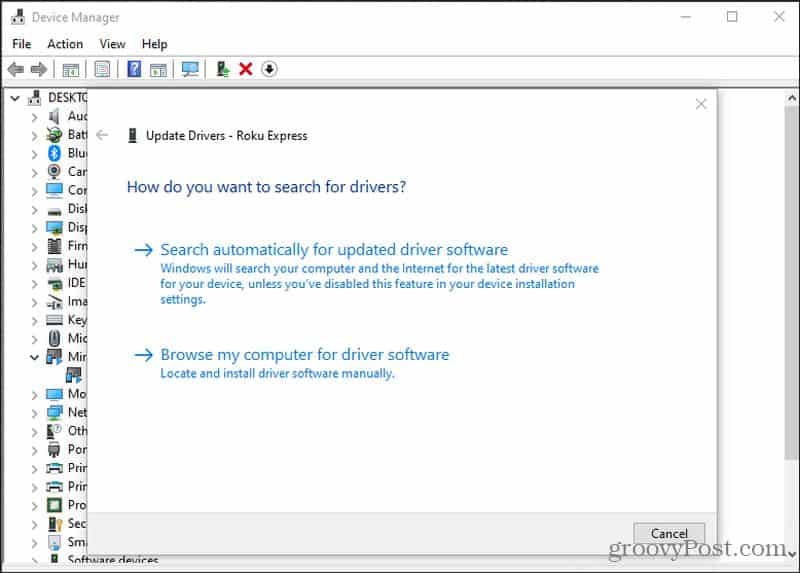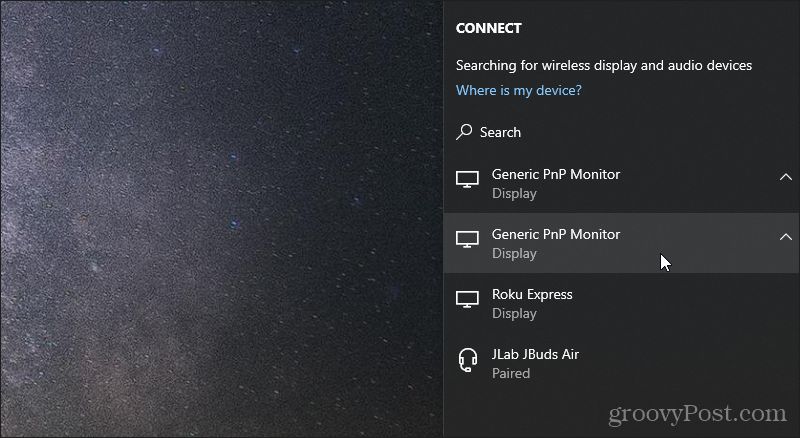Miracast is essentially like having an HDMI cable that works without needing each device to be on a WiFi network. However, if both devices are on the same WiFi network, Miracast will take advantage of that for better reliability. Even though Miracast comes standard on most PCs, that doesn’t mean there is no setup or configuration required. Miracast drivers are updated frequently. You should first make sure you have the latest drivers before using screen projection. In this article, you’ll learn what devices support Miracast technology, how to ensure your drivers are all updated, and how to use Miracast to project to various devices.
What is Miracast?
Miracast will let you duplicate or extend your desktop onto another display device. It supports 1080P HD quality video and will also send 5.1 surround sound just as though you’d connected an HDMI cable from your PC. Think of Miracast as just another wireless technology like Bluetooth or WiFi. This is why it works even if you aren’t on a WiFi network. Instead, it uses the WiFi Direct protocol. This means that so long as both devices (the computer and the display device) can communicate over WiFi, and support Miracast, you can extend your desktop.
Devices That Support Miracast
Since it first came out, more devices today support Miracast than ever before. The following devices support Miracast, either as a transmitter (PC or mobile device) or a receiver (display). If you’re hoping to use Miracast on Windows 10 to mirror to a Chromecast device, you’re out of luck. You also won’t be able to use AirPlay from an iOS or macOS device to project to a Miracast-enabled device. The device will need to include AirPlay support as well. The reason for this is that both Chromecast and AirPlay are technologies that are competing with Miracast. As in the case when there’s competition in the technology marketplace, you’ll find certain branded devices avoid adding support for competing technologies.
Prepare Your Device for Miracast
When Miracast first came out, the technology was not entirely reliable. Connections would drop or display quality would vary. That is not the case these days. The only downside to Miracast is that since it uses a wireless connection, there may be some slight lag between the movement of your mouse and the movement of the cursor on the screen. Before you start using Miracast, it’s a good idea to make sure your device has the latest Miracast drivers.
Update Miracast On Windows 10
You can ensure you have the latest Miracast drivers on a Windows 10 PC by updating your Miracast drivers. To do this:
First, connect to a Miracast enabled device. Select Action Center from the right side of the taskbar (the comment icon). Select Connect from the next menu. Finally, select any of the display devices displayed here. You’ll need to have a Miracast-enabled device that you can connect to in order to do this.
Right-click the Start menu and select Device Manager.
When Device Manager opens, scroll down to Miracast display devices and expand that item. Right-click the device that appears and choose Update Driver.
On the window that appears, select Search automatically for updated driver software.
If there are newer drivers available than what’s currently installed, Microsoft will retrieve the newer drivers from the web and install those on your system. If you have the latest drivers already, you see a notification telling you that.
Update Miracast On Android
If you have a Samsung Android phone, then you’ll use the included SmartThings app that comes pre-installed on the device. For other Android phones you’ll use the Cast screen feature. To make sure you have the latest Miracast drivers on a Samsung device, you’ll need to update the SmartThings app from the Google Play Store.
If you visit the app on the app store and the green button reads “Open” rather than “Update”, then you have the latest version of the app. On other Android devices, you’ll just need to make sure your Android phone has all of the latest system updates. To do this: Open the Settings menu. You may see a System updates option listed here. Depending on your version of Android, this may be inside the About Phone menu. Just look for Updates.
Once you know you have the latest Miracast driver software installed on your device, you’re ready to start using it.
Mirroring Your Display with Miracast
As you saw in the first section of this article, mirroring your Windows 10 screen with Miracast is very simple. Just select Action Center from the right side of the taskbar, select Connect and select any of the display devices displayed here.
This will use that monitor or display device as an extended monitor for your PC. To do this with your Android phone, it’s just as simple. On a Samsung device:
Once you select the device, your Android screen will be mirrored on the display device you chose.
Mirroring Your Screen to Other Computers
One of the single coolest uses for Miracast is using another computer as an extended display device. You might have noticed on the Android list of devices above that a desktop computer appeared as a display device option. This is actually a Windows 10 PC that is Miracast-enabled. If you want to project to another computer from your Windows 10 PC, the approach is only slightly different. First, you need to set up the Windows 10 PC that you want to project to. This will open a window where you can configure how you’d like to allow other devices to project to the PC.
Once you’ve configured this the way you want, you can close the window and your selected settings will stay active. Now, to project your screen from one Windows 10 computer to the other:
Once you select the other Windows 10 computer, that computer becomes just another extended monitor for the Windows PC you’re projecting from. This can be very useful for a lot of things, like showing someone on the other computer how to do something, watching a streaming movie together, and much more. This is sort of the reverse of remotely controlling a Windows 10 computer. Comment Name * Email *
Δ Save my name and email and send me emails as new comments are made to this post.
![]()