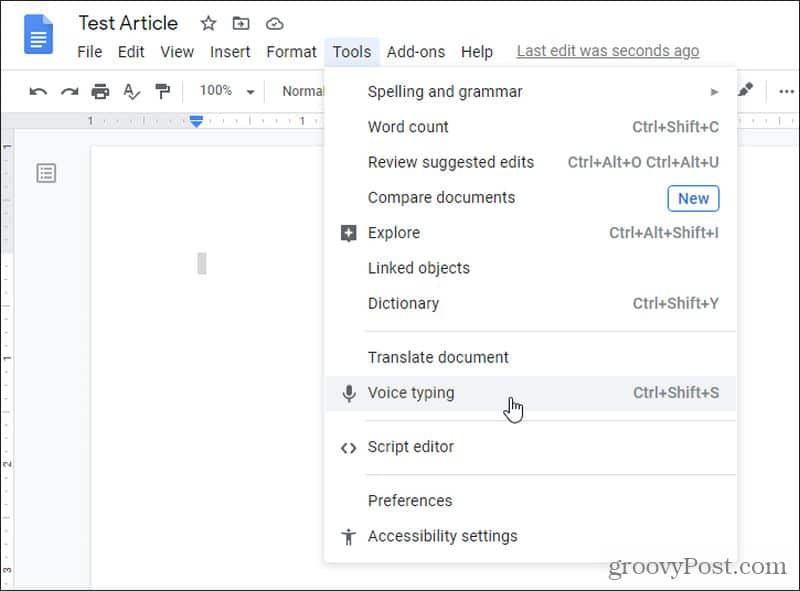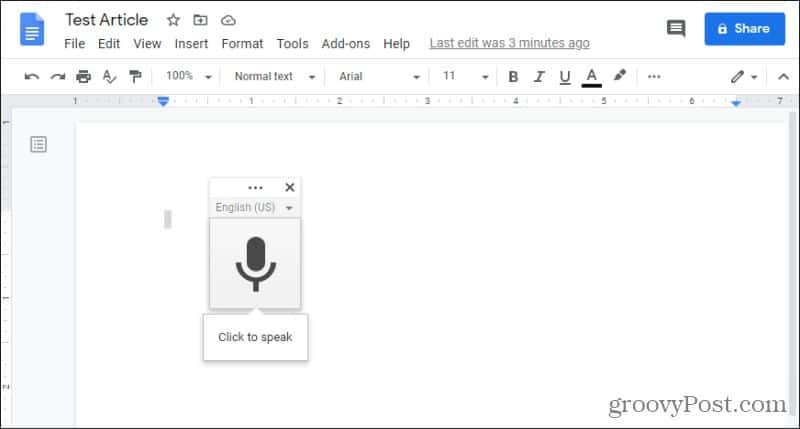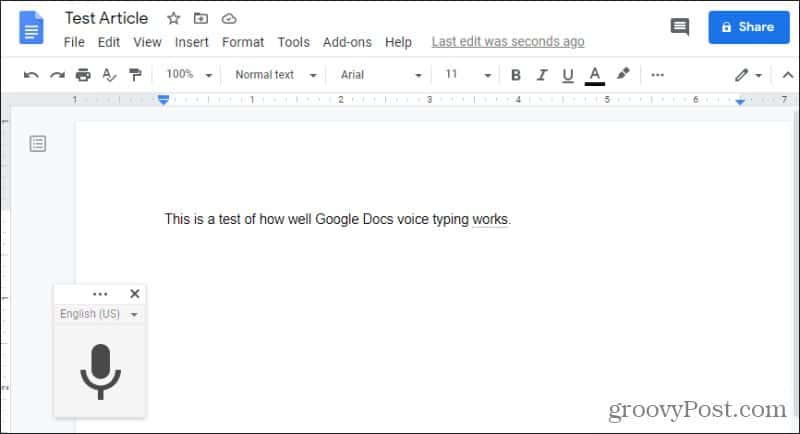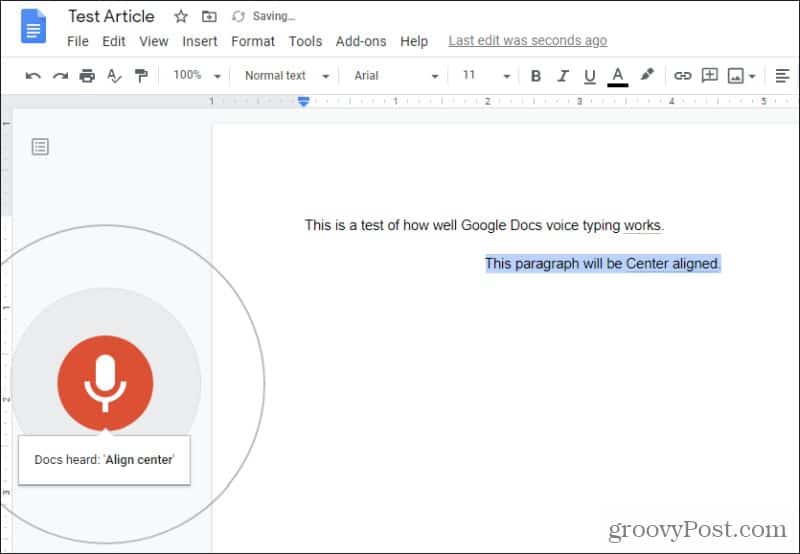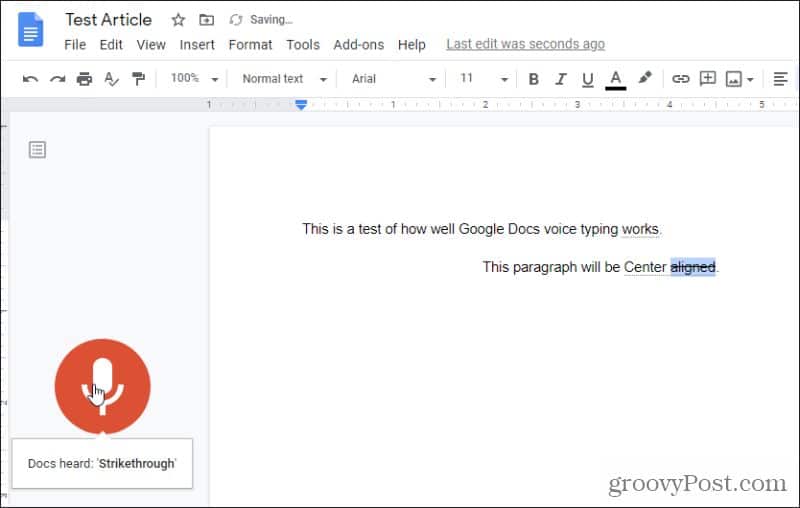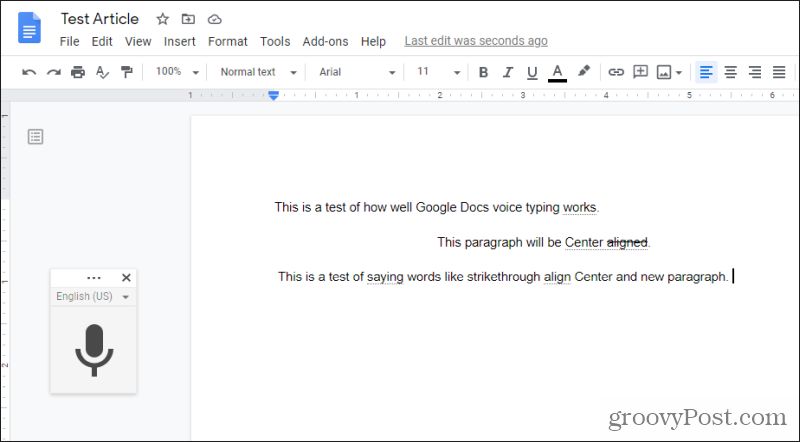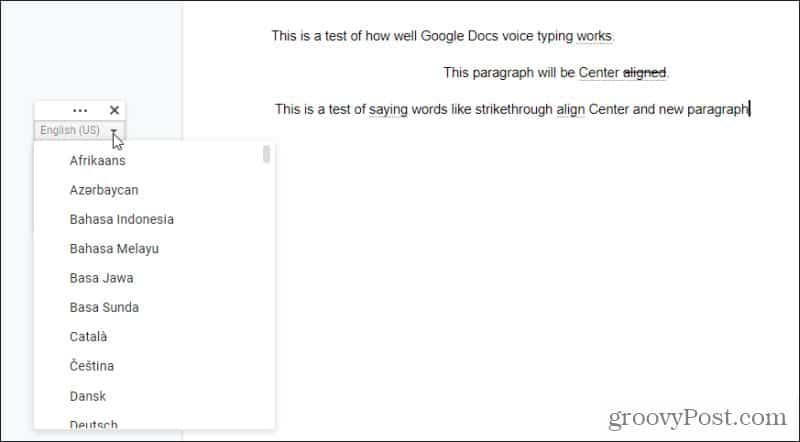Now, you can enable Google Docs voice typing and simply speak your entire paper, article, report, or whatever else you need to create.
How Google Docs Voice Typing Works?
Google integrated voice recognition technology into its Android platform long before they introduced it into Google Docs. Many people prefer speaking out their thoughts rather than typing them. So, it only makes sense Google would enhance the usability of Google Docs by integrating its current voice recognition technology. Google Docs’ voice typing includes the ability to handle multiple languages. You can also issue formatting commands. It lets you direct the structure of the document so you don’t have to use the keyboard at all. However, typing with your voice does require a bit of adapting. But once you get used to it, you could potentially speed up your writing process considerably.
Using Google Docs Voice Typing
To use this feature in Google Docs, you just have to enable the Voice Typing microphone. Then, select the microphone icon and you’re ready to dictate your document. To get started, launch Google Docs. Select the Tools menu and then select Voice typing from the drop-down menu.
This will open a microphone icon in a new window. You can move this small window around the document however you need to so it doesn’t block what you’re dictating.
To get started with dictating your document, just select the microphone icon. The icon will turn red when it’s listening to you (via your microphone). Just start talking as you normally would, and you’ll see your words appear in the document as you type.
Make sure to state where any punctuation goes. The following are all of the punctuation types you can tell Google Docs to use.
PeriodCommaExclamation pointQuestion mark
Just say any of those commands in the middle of, or at the end of, a sentence to apply that punctuation mark. Note: It’s very important to speak somewhat slowly and enunciate your words well. If you speak to quickly or mumble, you’ll notice that the voice recognition technology may type the wrong words or entirely wrong phrases. A few other notes about dictating your writing in Google Docs:
The first letter of any sentence will get capitalized automatically.Proper nouns will also get capitalized.Misspellings are not likely to occur since the voice typing feature only uses known dictionary words.Background noise could interfere, so make sure you’re working in a quiet room.If you pause for too long, the voice typing feature will automatically disable and stop listening.
It takes some getting used to, but once you get a good pace going and enunciate well, you’ll find that you get little to no errors in the final product.
Adding a New Paragraph with Voice Typing
The next question is, what do you do when you have to perform any special formatting? Adding a new paragraph, indenting, and text alignment are things you may do often while typing without giving it much thought. The voice typing feature in Google Docs lets you state special commands to tell it how to format your text. For example, if you want to start a new single-spaced line, just say “new line”. If you want to start a new paragraph, say “new paragraph”. You can also select and format text quickly by saying something like: “Select the last paragraph, align center”. You’ll see the entire last paragraph selected and move to the center position in the document.
Make sure to pause briefly after individual commands so the voice typing engine will recognize it as a command.
Special Formatting Voice Commands
Let’s explore a few other special formatting commands you can use while typing. If you want to reformat a sentence or a word, you can use the same approach. Tell Google Docs what to select, and how to format it. For example, if you want to strikethrough the last word you said, just say, “Select the last word, strikethrough”.
These two commands occur rapidly one after the other. The last word will select, and then the strikethrough formatting will get applied. The following are all of the special commands you can use to select text while dictating your document:
Select all/last paragraph/last wordDelete all/last paragraph/last word
Apply formatting for what you’ve selected using any of the following commands:
Align center/left/rightApply normal text or heading (1 through 6)Apply title or subtitleBold/italicize/italics/underlineStrikethrough/subscript/superscriptDecrease/increase indentLine spacing double/single or numbered (1-100)Decrease/increase font sizeClear/remove formattingCreate bulleted list, followed by “insert bullet” or “new line”Create numbered list, followed by “insert bullet” or “new line”
You can also remove any formatting you’ve applied by selecting the same text and saying “remove formatting” or “clear formatting”. Creating tables is easy as well. Just use the command “insert table” followed by commands to insert or delete columns and rows. However, typing inside tables may get tricky with your voice. You may find yourself having to select specific cells to dictate into.
Dictate Special Commands As a Non-Command
You may wonder how you can actually have Google Docs type the word “strikethrough” or “new paragraph” instead of treating it like a command. This is also easy as well. The reason you need to pause after issuing a command is so Google Docs can recognize it as a command. If you keep typing, Google Docs will keep the text instead of running the command. In the example below, I stated out loud, “This is a test of saying words like strikethrough align center and new paragraph period.”
As you can see, Google Docs simply typed out all of those words, because I continued speaking all the way through to the “period” command, where I paused.
Google Docs Voice Typing Languages
If you aren’t a native English speaker, you can still use Google Docs voice typing. It just requires switching the language. You can do this by selecting the down arrow to the right of the default English (US) setting on top of the microphone icon.
By our estimate, there are roughly 1000 different languages to choose from in the list. They also include a number of dialects for many languages, such as Spanish. However, the same rules apply. You should always speak slowly and enunciate your words well. Pause after issuing commands, or continue speaking if you simply want Google Docs to dictate the word you just said. Google Docs voice typing is a very powerful feature, especially for people who speak for more eloquently than they type. The ability to dictate your writing could actually enhance your writing significantly in that case. Give the voice typing feature a try, and give yourself plenty of time to adjust to this new way of writing.
![]()