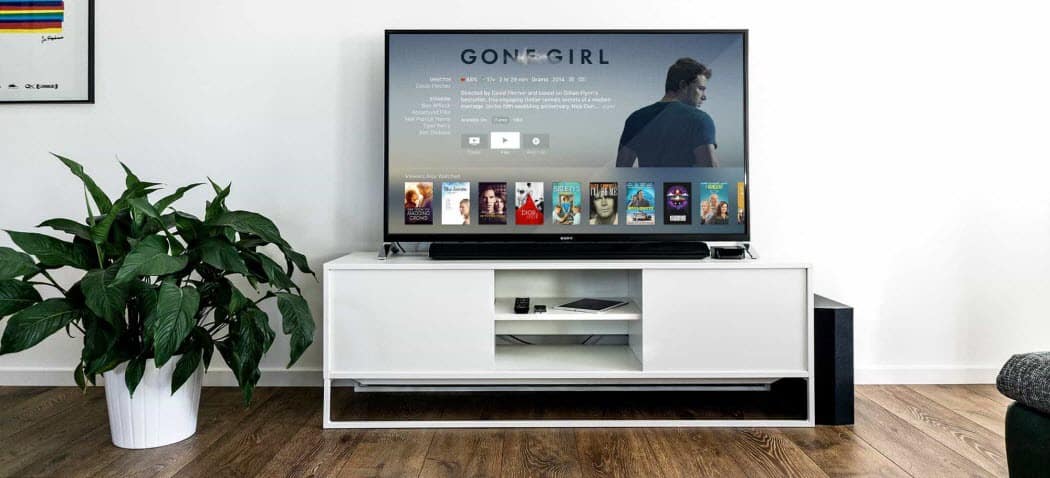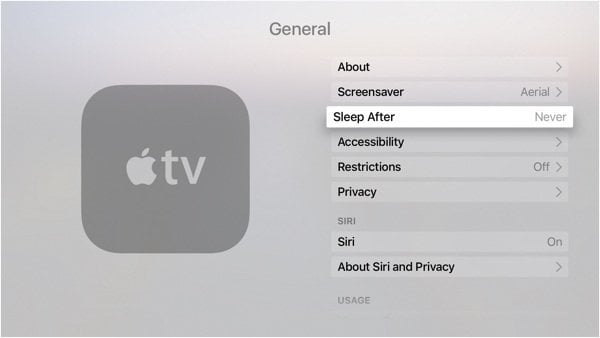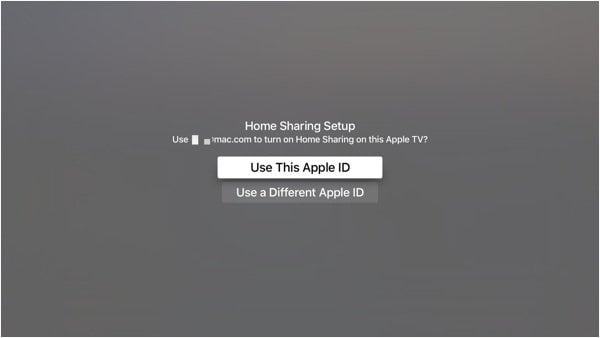Screensaver Basics: Setting the Sleep and Screensaver Timer
Sleep and screensaver are two different things. Sleep is when the AppleTV goes dormant. It won’t show an image at that point. One problem you’ll have with your screensaver is if your Apple TV goes to sleep too soon. You’ll want to make sure your sleep timer setting is greater than your screensaver setting. To change sleep’s default time, head to the Settings app. Under General, you’ll see the Sleep After settings. You’ll have a choice of 15 minutes, 30 minutes, 1 hour, 5 hours, 10 hours, or Never. I’m not sure why Apple didn’t use a slider for this setting. In macOS, you get to use a slider for Energy Saver.
To initiate the sleep, head over to the home screen. Hold down the home button and “Sleep Now?” will appear on-screen. I try to do that right before bed. In the Settings > General screen, select Screensaver and Start After. That’s how long it will take before the screensaver kicks in. These options match the macOS for the most part: 2 minutes, 5 minutes, 10 minutes, 15 minutes, 30 minutes, or Never. macOS lets you set it for an hour. I have no idea why Apple skipped the hour mark for this option. To immediately start the screensaver, double-click the menu button while you’re at the home screen.
Setting Up Your Screensaver
When you’re in the Screensaver settings, you have a few options for what images appear. If you want photos you took to show up, it’s a bit involved. Google Chromecasts have similar options.
Apple Photos
These are like the photos from previous generations of the Apple TV. Nothing too exciting here. These are photos Apple selects
My Photos
These are the pictures from iCloud Photo Sharing or My Photo Stream. I think this is a horrible idea because sometimes pictures are saved to iCloud that you might not want others to see. Many embarrassing stories start this way. You’ll be okay if you carefully curate what’s in your iCloud library. I don’t think most people reflect on this privacy issue. The pictures will only stream from one iCloud account.
Home Sharing
If you want to share photos, it makes more sense to do it this way. You’ll start the process in iTunes. Head on over to File > Home Sharing >Turn On Home Sharing. You’ll put in your Apple ID and authenticate. After you turn Home Sharing on, that same menu has another option for Choose Photos to Share with Apple TV.
You’ll then be able to pick from any album in the Photos app or another folder on your Mac. If you’re not a big fan of Photos, you can set it to a Dropbox folder or even a shared folder on your network. Setting up the Photos this way gives you more control as to what shows up there. It also lets you stream photos independent of an iCloud account.
Aerial
The Aerial photos are breathtaking. After my trip to London, I was excited to see all the landmarks I remember. You can watch all of them here. If you have the drive space, I suggest setting it to Download New Videos to Daily. Each one is about 600 MB, so it’s unlikely to fill your Apple TV’s storage. That keeps you from getting bored with the same few images. If you’re interested, you can download the screensavers to use on your Mac with this link
Use an App Instead of a Screensaver
Apple’s screensaver options are limited. Chromecast clearly has the upper hand in this category. The next best thing to better photos is a better app. You can’t set an app as a screensaver. You can use an app that displays images and set your Screensaver to Never. Then, when you’re done with your Apple TV, just switch to the app.
My favorite app for this is Earthlapse by Jetson Creative. You’ll see videos shot directly from the International Space Station. In that app, you can add the time and date. I also installed apps from their Magic Window series, like Naturescapes and Cityscapes The Apple TV’s image decorates your room and sets the mood regardless of which option you choose. Unlike the carpet or the paintings on the wall, the images on the Apple TV are easy to change. Comment Name * Email *
Δ Save my name and email and send me emails as new comments are made to this post.
![]()