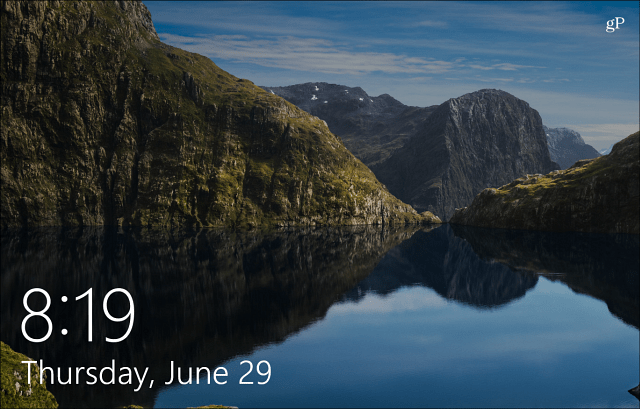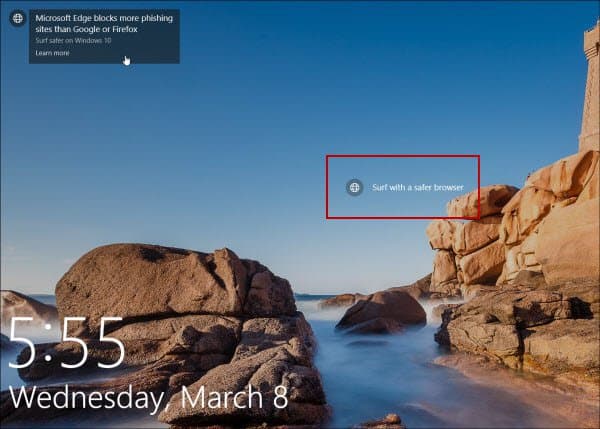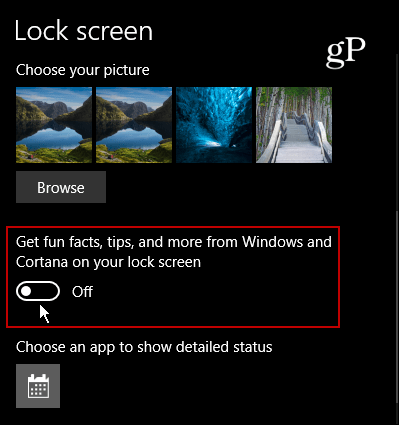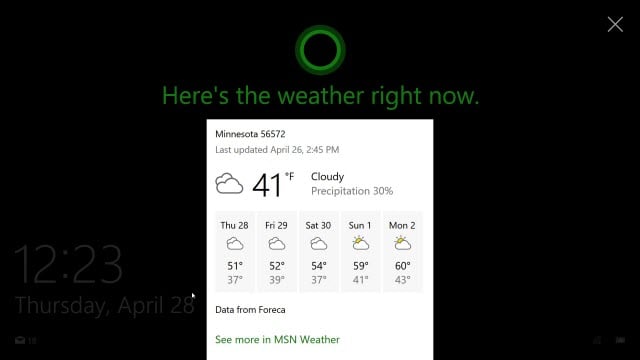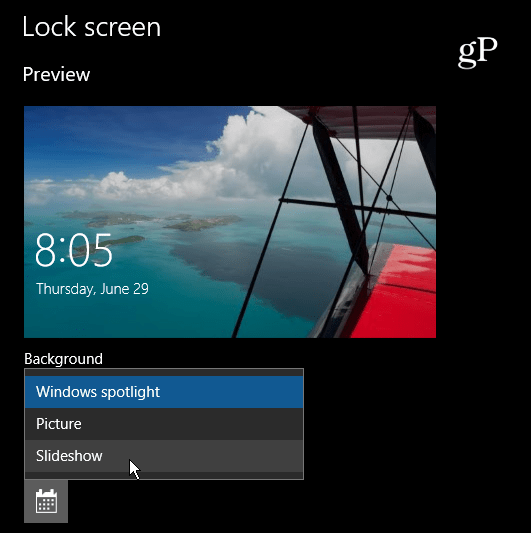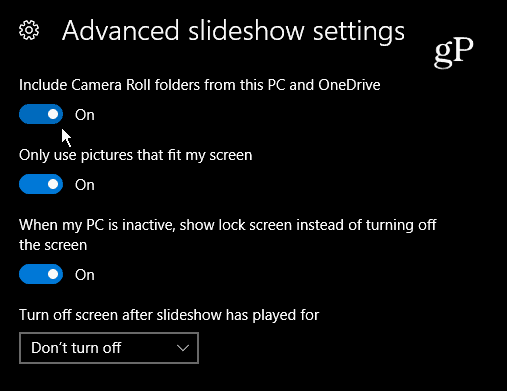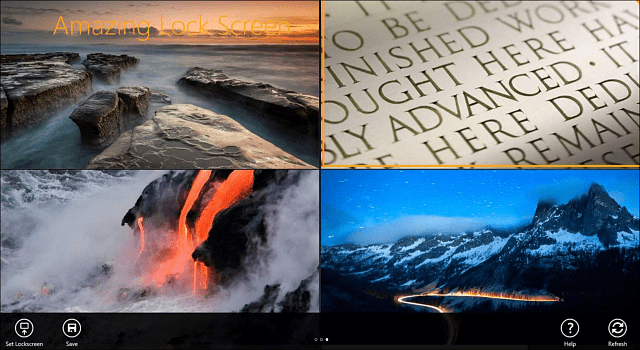Windows 10’s Lock Screen has several new and useful features compared to previous versions. It offers a lot of options by default as well as ways you can tweak settings to customize it to work best for you.
Turn Off Lock Screen Ads
One thing I think most people can agree on is that seeing ads on your lock screen is not a good thing. For example, in the screenshot below you can see the company is advertising its own Microsoft Edge browser. These are like ads you often see in the Start menu for games and other apps from the Windows Store. To turn the ads (suggestions as Microsoft calls them) head to Settings > Personalization > Lock Screen. Make sure your Background is set to Picture or Slideshow. Then turn off the option to get facts, tips, tricks and more on the lock screen. For full instructions and more, read our article: How to Turn Off Windows 10 Lock Screen Ads.
Add Cortana to the Lock Screen
If you find that you use the digital assistant Cortana a lot, adding it to the lock screen makes it much easier to access. You don’t even need to log into your PC first. You need to make sure the “Hey Cortana” feature is enabled and then hop into its settings a and flip the switch to add it. For full step-by-step instruction read: Windows 10 Tip: Put Cortana on the Lock Screen
Hide Your Email Address on the Lock Screen
Since the Windows 10 Anniversary Update, Microsoft allows you to hide your email address on both the lock and sign-in screens. If you’re privacy conscious and using your laptop in a public location, you might not want your email address to display for all to see. The cool thing is hiding it is easy. Just head to Settings > Accounts > Sign-in options > Privacy and turn off Show account details (e.g. email address) on sign-in screen.
Change the Background
If you want to spruce up the lock screen one thing you can do is set it to display a different background. Just head to Settings > Personalization > Lock screen. Then under Background select Picture, Windows spotlight, or Slideshow.
The Slideshow option is cool if you want to use a collection of your images of family trips or other events. There are also advanced settings like including your camera roll from OneDrive and more.
Bing Daily Images
While Bing isn’t the world’s most popular search engine, it does offer some great images daily on its front page. Check out the Amazing Lock Screen app and set your lock screen to the Bing daily image.
Of course, what is considered “better” for any platform varies from user to user, but hopefully, these tips will allow you to make adjustments that work best for you. What is your favorite customization for the Windows 10 lock screen? Leave a comment below and let us know your thoughts! Simply goto BING.com and in the bottom right of the page, there is a small camera icon. Click it. From there you can simply click the link “Download Today’s Image”. Comment Name * Email *
Δ Save my name and email and send me emails as new comments are made to this post.