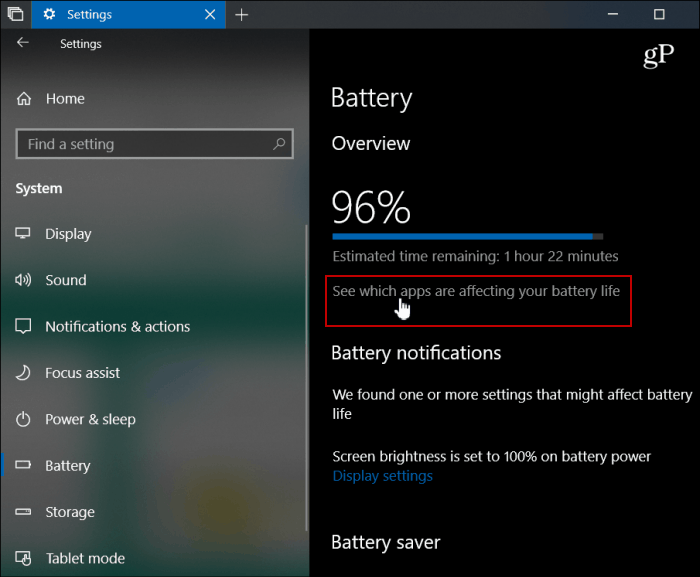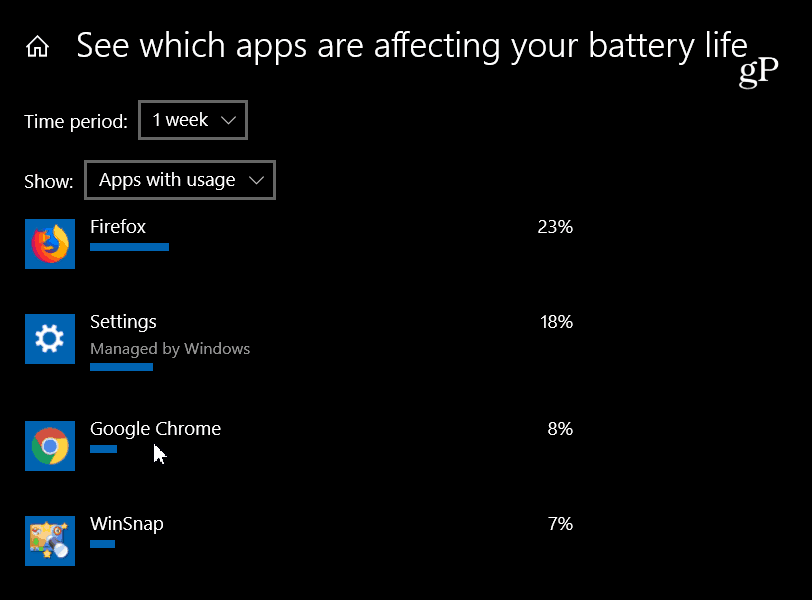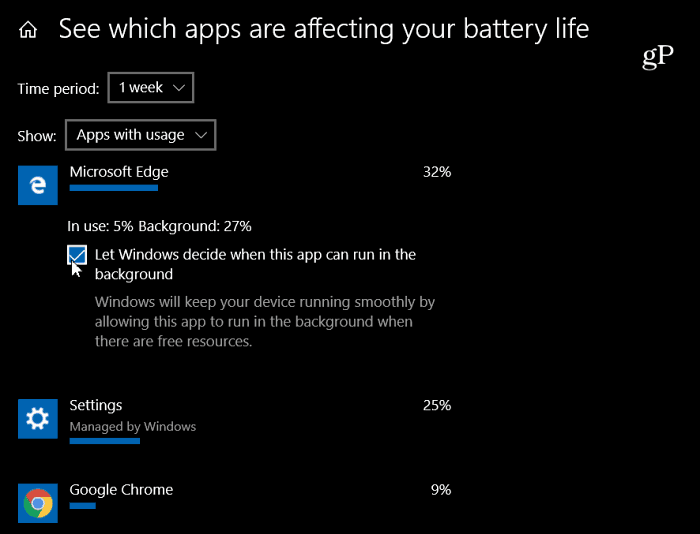Find Battery Draining Apps on Windows 10
To get started, make sure your laptop is unplugged and head to Settings > System > Battery Saver to see the overview of current battery life and other options. Under the Overview section, click the “See which apps are affecting your battery life” link.
On the next screen, you can scroll down the list and see which apps use the most battery power. You can select to show the battery use history of the past six or 24 hours or the past week.
To find more info, click on an offending app from the list. And the most helpful info here is how much battery power an app uses while running in the background. You might be surprised to see how much some apps are draining your battery without even knowing it. If you find apps that are wasting too much power, you can uncheck the option to let Windows choose when the app runs in the background.
You can also head to Settings > Privacy > Background Apps and turn them all off or go through the list and stop specific apps from running in the background.
Summing Up
It’s worth noting that if you stop Windows from choosing when an app runs in the Battery section, it will turn it off in the Privacy section and vice versa. Of course, here, you will need to be judicious as some things you need to be running in the background while you’re working, so you get up-to-date notifications and other data. If you’re having a hard time getting your laptop working between charges, finding and stopping power-wasting apps is a good way to save power. In my experience, the apps that waste the most are the usual offenders you find that drain on your phone like Facebook, Twitter, Instagram, your browser, and games. And for more tips on saving a battery charge, read our article on how to get the most battery life from Windows 10. Comment Name * Email *
Δ Save my name and email and send me emails as new comments are made to this post.
![]()