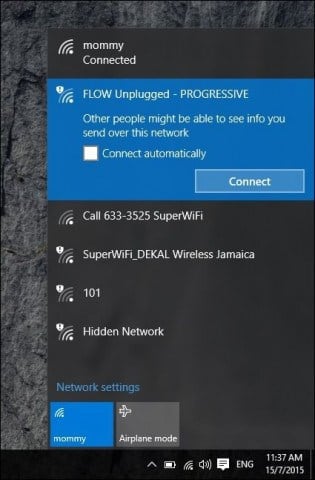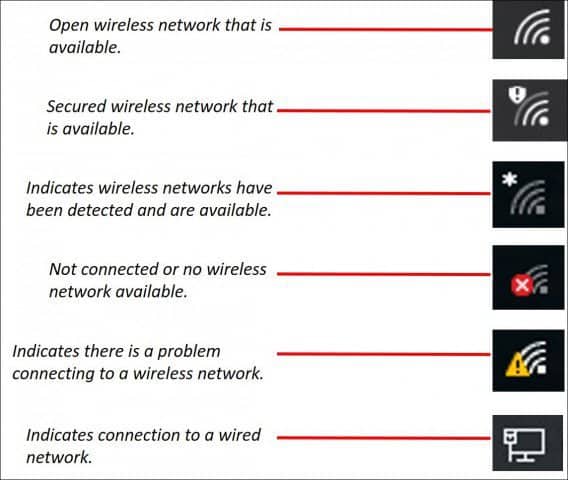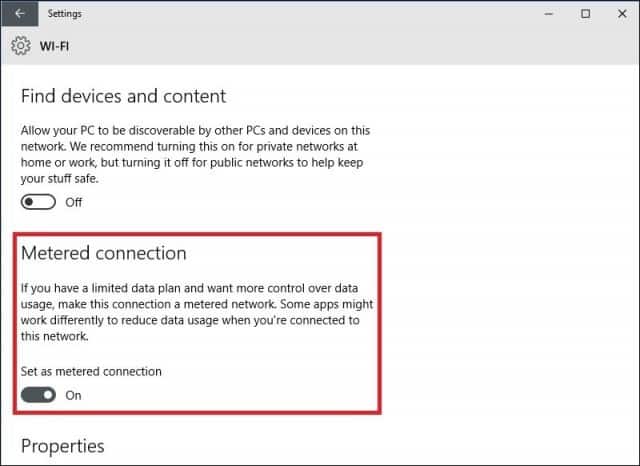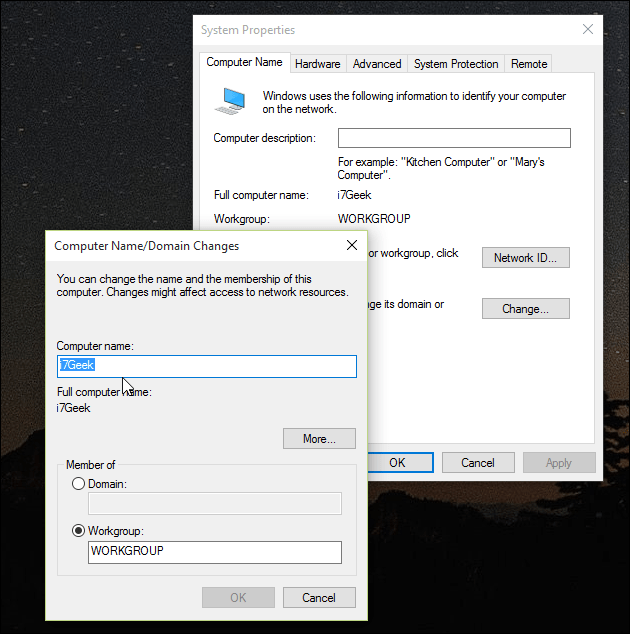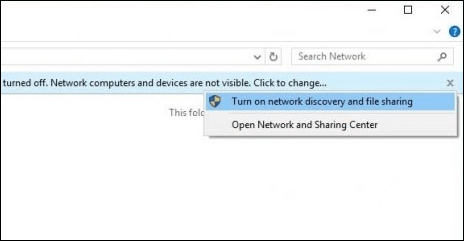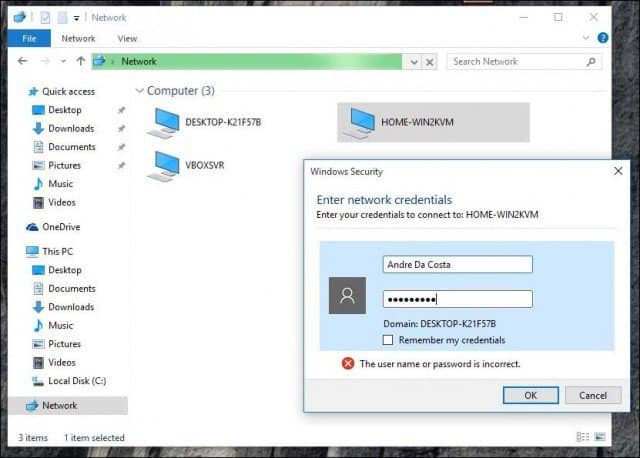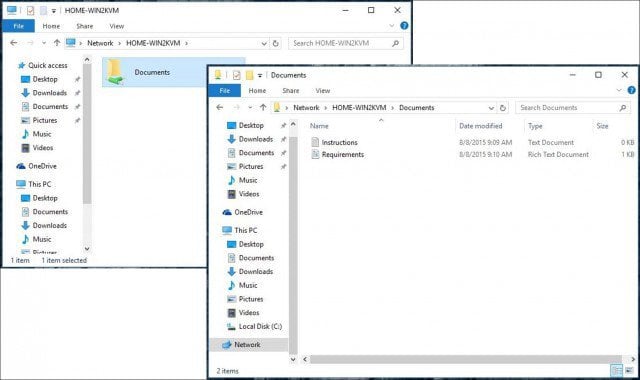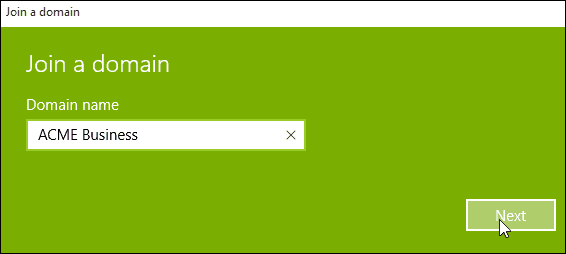Connecting to Networks in Windows 10
Connecting to the Internet: Wireless & Ethernet
There are many ways to connect to the Internet. Using a wireless network is one of the common ways. Most Wi-Fi networks are secured, meaning you need to have a password to join. Some networks might be unsecured (open) and allow anyone to connect to them (like at a Coffee Shop.) But for secured networks, you’ll need to contact the Network Admin, or at a coffee shop or hotel, the person at the desk – to give you a password.
You can quickly identify a secure network by a shield emblem on the wireless signal, which is also used to indicate its strength. The stronger the signal (defined by brighter radio wave bars), the better. Fewer bars mean a weaker signal. Once you identify a network, you can connect to, select Connect, and enter a password if needed.
Note: Before connecting, make sure your wireless adapter is turned on – this is usually represented by a radio icon. Some computers will require a keyboard command, typically the function key and an embedded key to enable it, or a simple, dedicated wireless button.Here are some Windows 10 networking status icons and their meaning:Manage NetworksDepending on the type of network you are connecting to, you might want to manage it. For instance, if you connect to mobile broadband, such as a cellular connection shared as Wi-Fi, you might choose to set it as Metered. Setting as Metered will ensure that an allotted data plan does not get used up immediately. For instance, some network carriers will allow a certain amount of data per month, 2, 3, or 5 GBs. If you are not careful, you can use it up in no time! Setting it as Metered will let Windows 10 disable downloading Windows Updates or app updates which can be quite large. To do that, click Start > Settings > Network & Internet > Wi-Fi > Advanced Options > enable the Set as Metered Connection on/off switch.It would be best if you also controlled which background apps have access to your data. I discovered that these could also use up a significant amount of data. Windows 10, by default, runs a lot of apps in the background that sips data, especially notifications used by Action Center. Select Settings > Privacy > Background Apps. Turn off any app you don’t want running in the background. This action will reduce data usage considerably. For more about that, make sure to read our article: How to Limit Windows 10 Data Over a Metered Connection.Peer to Peer (P2P) NetworksIf you want to set up a P2P network between two or more machines, Windows 10 makes it easy. Setting up a P2P network makes it possible to share data with other PCs or printers via the Internet. In this case, I am using a CAT5 (Ethernet) connection between two computers. To ensure both machines can see each other, you need to ensure both machines are in the same Workgroup. To do that:Press Windows key+X to bring up the hidden quick access menu, and select System then the Change button. Enter your workgroup name. Repeat the same step on all the computers you intend to network together. Restart when prompted. Make sure both machines are connected.Launch File Explorer on the Taskbar and click Network. You should see the other computer(s) appear in Network Explorer. If not, you’ll get prompted to Turn on network discovery and file sharing. Depending on the type of network connection, click the appropriate option. Press F5 on your keyboard or the refresh button in the Address bar for the window to populate with available computers and resources.To access resources on another computer, double-click it. You might be prompted to enter credentials to access the resources of that computer.Once you have authenticated, you should see all the resources available. In this case, I have a shared folder available called Documents which I can browse.Connecting to a Business Network: DomainsA Domain-based network provides centralized administration of an entire network from a single computer called a server. Domains provide single-user login from any networked computer. Users can access resources for which they have permission. For more, please read our article: How to Join a Windows 10 PC to a Domain. Check out the next page for Troubleshooting Windows 10 Networking Issues Pages: 1 2 8 Comments 8 Comments ThomasExactly what do you mean by ” I am using a CAT5 (Ethernet) connection between two computers.”Reply JohnCat 5 generally refers to a type of cable used in networking; “category 5” indicates a specific characteristic relating to the speed of data transfer, and electrical characteristics of the physical wire. That being said, I would hardly consider a cat5 connection between 2 computers as an “internet” connection. Peer to peer yes, but more of an “INTRAnet”. If you have a wifi router, in my humble opinion, you can do just as well setting up your home group through it.Reply ThomasJohn, you explained a CAT5 cable but you didn’t explain to what the cable(s) is attached. Is the cable connected between two computers? Router to each computer?Reply Rakeshi have purchased Dell all in one and facing network issues, but thanks now i feel i can make my local peer networks with help your article. ThanksReply Frank TerryI suppose this is great for two or more computers, but it doesn’t help me connect to my printer using the 802.11g wireless connection on an ad hoc network. Windows 10 sucks, and makes what used to be a very simple task far too complex. And I’m not a novice, I started out writing my own programs in dos because there were precious few available to purcase.Reply Newton WallenI’m retired IT (10 years ago), so is it safe to assume that P2P no longer requires a Crossover cable because of Auto-MDI-X autoswitching? I’ve done some reading on it, and that’s the way it looks. Any opinions?-NewtonReply SeanAhh yeah. First problem here is after hitting the Win key-x then System. There is no place on the window that comes up to hit “Change”. I keep seeing this instruction on diff internet sites all saying hit Change. is my machine broken? Has a virus taken control? or am i blind?Reply David LevinsonGod Microsoft sucks. Too bad they are a monopoly. I can’t believe they removed peer to peer networking. So lame.ReplyLeave a Reply Cancel replyYour email address will not be published. Required fields are marked *CommentName * Email * Δ Save my name and email and send me emails as new comments are made to this post. Related Items:Microsoft, Windows 10
Manage Networks
Depending on the type of network you are connecting to, you might want to manage it. For instance, if you connect to mobile broadband, such as a cellular connection shared as Wi-Fi, you might choose to set it as Metered. Setting as Metered will ensure that an allotted data plan does not get used up immediately. For instance, some network carriers will allow a certain amount of data per month, 2, 3, or 5 GBs. If you are not careful, you can use it up in no time! Setting it as Metered will let Windows 10 disable downloading Windows Updates or app updates which can be quite large. To do that, click Start > Settings > Network & Internet > Wi-Fi > Advanced Options > enable the Set as Metered Connection on/off switch.
It would be best if you also controlled which background apps have access to your data. I discovered that these could also use up a significant amount of data. Windows 10, by default, runs a lot of apps in the background that sips data, especially notifications used by Action Center. Select Settings > Privacy > Background Apps. Turn off any app you don’t want running in the background. This action will reduce data usage considerably. For more about that, make sure to read our article: How to Limit Windows 10 Data Over a Metered Connection.
Peer to Peer (P2P) Networks
If you want to set up a P2P network between two or more machines, Windows 10 makes it easy. Setting up a P2P network makes it possible to share data with other PCs or printers via the Internet. In this case, I am using a CAT5 (Ethernet) connection between two computers. To ensure both machines can see each other, you need to ensure both machines are in the same Workgroup. To do that: Press Windows key+X to bring up the hidden quick access menu, and select System then the Change button. Enter your workgroup name. Repeat the same step on all the computers you intend to network together. Restart when prompted. Make sure both machines are connected.
Launch File Explorer on the Taskbar and click Network. You should see the other computer(s) appear in Network Explorer. If not, you’ll get prompted to Turn on network discovery and file sharing. Depending on the type of network connection, click the appropriate option. Press F5 on your keyboard or the refresh button in the Address bar for the window to populate with available computers and resources.
To access resources on another computer, double-click it. You might be prompted to enter credentials to access the resources of that computer.
Once you have authenticated, you should see all the resources available. In this case, I have a shared folder available called Documents which I can browse.
Connecting to a Business Network: Domains
A Domain-based network provides centralized administration of an entire network from a single computer called a server. Domains provide single-user login from any networked computer. Users can access resources for which they have permission. For more, please read our article: How to Join a Windows 10 PC to a Domain.
Check out the next page for Troubleshooting Windows 10 Networking Issues
Pages: 1 2 -Newton Comment Name * Email *
Δ Save my name and email and send me emails as new comments are made to this post.
![]()