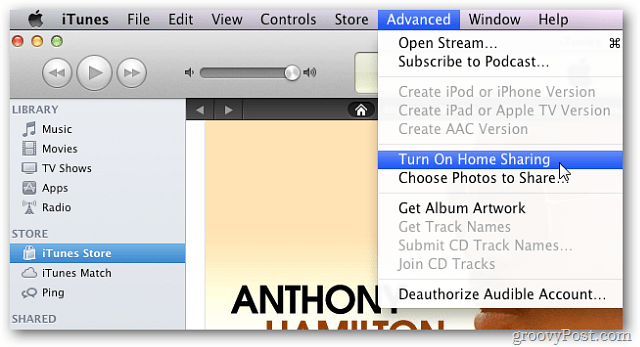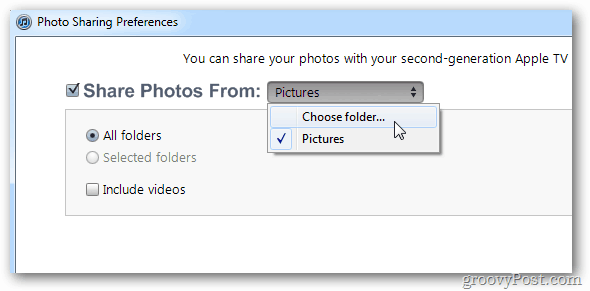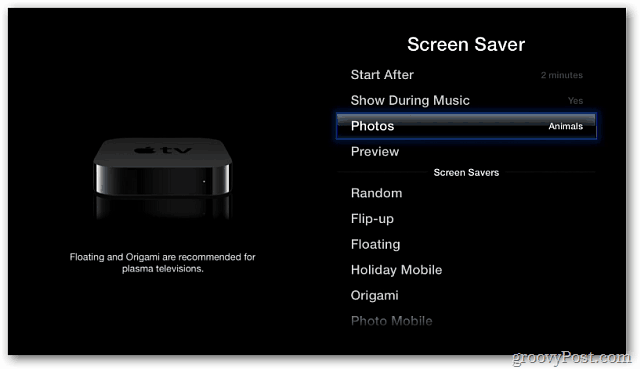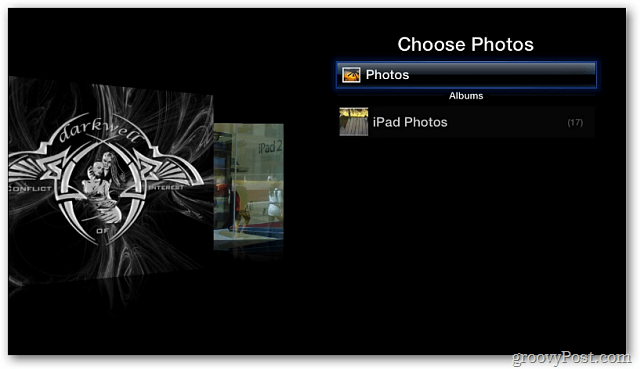Launch iTunes on your Windows or Mac system. Make sure you have Home Sharing enabled on both your computer and Apple TV.
Next, go to Advanced » Choose Photos to Share. Then browse to the folder that has the pictures you want to use. Click Apply.
If you’re on a Mac, it lets you select photo libraries from iPhoto.
From the main menu go to Settings » Screen Saver.
From the Screen Saver options, select Photos.
Now scroll down and select the computer on your network with the photos you want to use.
Select Photos on your system that you want to use.
Then select Preview to see what it will look like on your screen. To use this method to show your photos with the Apple TV, iTunes needs to be running on the computer you selected.
If you don’t want your other computers to be running all the time. Select Photo Stream instead. If you have Photo Streaming enabled via iCloud, Apple TV will show the photos in your stream. In my experience, it can take a few hours for your Photo Stream to updated. I looked around in Apple Support forums and it looks like that is common. If you don’t see your photos right away, give it some time.
Change how your photos are displayed under the Screen Saver options screen. Then Preview how it will look. Apple recommends Origami or Floating for Plasma TVs.
My favorite is Random.
That’s it. You can have a lot of fun customizing the Apple TV Screen Saver. Play around with the different options and photos. I go online and download free wallpapers. Then change it up periodically by selecting different folders. Have fun! I was thrilled to find your explanation on how to have the Screensaver go to a particular file on my PC. My husband came home from work, saw our 60″ TV screen, and said “WOW! We’ve got some new pictures to view. THANKS SO MUCH FOR POSTING THIS INFO. I have the screen saver in now but NOT Excel. Ideas? AND, I don’t want to have to turn off the audio books every 15 seconds. Comment Name * Email *
Δ Save my name and email and send me emails as new comments are made to this post.